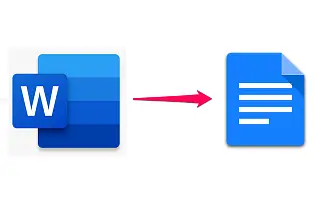Es gibt eine klare Rivalität zwischen den beiden, aber wenn es um die Kompatibilität zwischen der Google-Suite und Microsoft Office geht, arbeiten Google und Microsoft gut zusammen. Sie können auch problemlos Microsoft Word-Dokumente in Google Docs öffnen und konvertieren.
Unten teile ich mit, wie man Word-Dokumente in Google-Dokumente ändert. Scrollen Sie weiter, um es sich anzusehen.
So konvertieren Sie Word-Dokumente in Google-Dokumente
Google Docs unterstützt alle nativen Microsoft Word-Erweiterungen (.doc, .docx, .dot) und ermöglicht Ihnen die einfache Konvertierung jeder anderen Office-Datei in das Google Docs-, Slides- oder Sheets-Format für die webbasierte Bearbeitung.
Das Verfahren ist sowohl auf Android/iOS als auch auf dem PC sehr einfach. Im Folgenden beschreiben wir die einfachste Möglichkeit, ein Word-Dokument auf Ihrem Telefon oder PC in ein Google-Dokument umzuwandeln.
1. Konvertieren Sie Word-Dokumente auf Ihrem Telefon in Google Docs
Sie benötigen keinen PC, um Ihre Word-Dokumente in Google Docs zu konvertieren. Sie können Ihr Telefon verwenden und der Vorgang ist ziemlich einfach. Einzige Voraussetzung ist die Google Docs App. Jetzt brauchen Sie nur noch ein Microsoft Word-Dokument, das Sie als Google-Dokument speichern möchten.
So konvertieren Sie Word-Dokumente auf Android oder iPhone in Google Docs.
- Greifen Sie auf Word-Dokumente aus dem internen Speicher zu oder öffnen Sie sie in Google Drive .
- Wenn Sie ein Dokument öffnen , wird es automatisch in Google Docs geöffnet . Wenn Microsoft Word für Android nicht installiert ist.
- Tippen Sie auf das Dreipunktmenü und wählen Sie Freigeben & Exportieren aus .
- Tippen Sie auf Speichern unter und wählen Sie Google Docs aus .
Da Google Docs cloudbasiert ist, werden Ihre Dokumente in Google Drive und in der Docs-Datenbank gespeichert. Wenn Sie es herunterladen möchten, wird es automatisch wieder in die Microsoft Word-Dateierweiterung konvertiert. Natürlich können Sie es auch offline verfügbar machen oder in einem anderen Format wie PDF speichern.
2. Ändern Sie Word-Dokumente in Google Docs auf dem PC
Das Verfahren ist auf dem PC ähnlich, außer dass Sie die Datei zuerst auf Google Drive hochladen müssen. Wenn Sie fertig sind, öffnen Sie es einfach. Es wird automatisch in Google Docs geöffnet und kann wie auf Android konvertiert und in der Cloud gespeichert werden.
So ändern Sie Word-Dokumente auf dem PC in Google-Dokumente.
- Öffnen Sie Google Drive in einem Browser auf Ihrem PC .Sie finden es hier .
- Melden Sie sich mit Ihrem Google-Konto an .
- Laden Sie Ihr Word-Dokument hoch, indem Sie es per Drag & Drop auf Google Drive ziehen. Sie können auch auf das neue Symbol im linken Bereich klicken und Datei hochladen auswählen und dann Ihr Dokument hochladen.
- Doppelklicken Sie auf ein Word-Dokument , um es in Google Docs zu öffnen .
- Klicken Sie in der Symbolleiste auf Datei und wählen Sie Als Google-Dokument speichern aus .
Dadurch wird eine Kopie der Datei erstellt, auf die Sie auf jedem Gerät zugreifen können.
Oben haben wir gesehen, wie man ein Word-Dokument in ein Google-Dokument umwandelt. Wir hoffen, dass diese Informationen Ihnen geholfen haben, das Problem zu lösen.