Cookies sind kleine Dateien, die von den von Ihnen besuchten Websites in Ihrem Webbrowser gespeichert werden. Wenn Sie das nächste Mal auf diese Website zugreifen, liest die Website die Informationen in dieser Cookie-Datei und stellt entsprechende Dienste bereit.
Beispielsweise kann eine Cookie-Datei eine Sitzungs-ID enthalten. Dadurch wird der Website mitgeteilt, welches Benutzerkonto Sie haben, und Sie werden automatisch bei diesem Konto angemeldet. Wir haben einen umfassenden Leitfaden zu Webbrowser-Cookies zusammengestellt, also lesen Sie ihn für weitere Details.
Chrome unterscheidet zwischen Cookies von Drittanbietern und anderen Arten von Cookies, die eine Datenerfassung und -verfolgung durch externe Einheiten ermöglichen. Wenn Sie sich Sorgen um Ihre Privatsphäre machen, sehen Sie immer noch die Option, nur Cookies von Drittanbietern zu blockieren, aber dies kann einige Website-Funktionen stören.
Damit diese Website Sie in Ihrem Konto eingeloggt hält und Ihre persönlichen Präferenzen speichert, müssen Sie Cookies in Ihrem Webbrowser aktivieren. Ich zeige Ihnen, wie Sie dies in Chrome tun.
Chrome: Aktivieren Sie Cookies auf Ihrem PC
Befolgen Sie diese Schritte, um Cookies in Chrome auf Windows-, Mac-, Linux- oder Chromebook-Computern zu aktivieren.
Schritt 1 – Öffnen Sie zuerst Chrome auf Ihrem Computer. Klicken Sie auf die drei Punkte in der oberen rechten Ecke von Chrome.
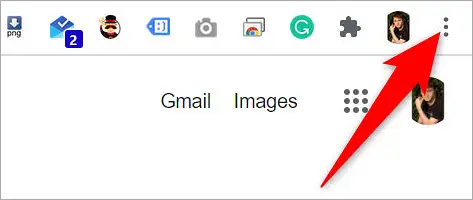
Schritt 2 – Klicken Sie im 3-Punkte-Menü auf „Einstellungen“.
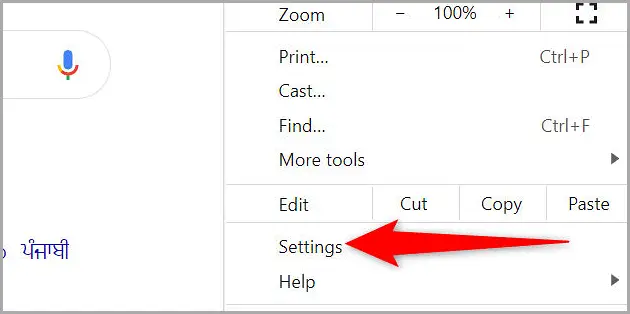
Schritt 3 – Wählen Sie auf der Seite „Einstellungen“ in der linken Seitenleiste „Datenschutz & Sicherheit“.
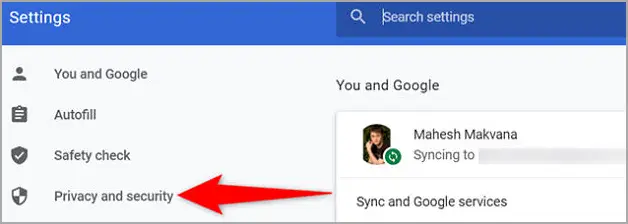
Schritt 4 – Klicken Sie im rechten Bereich auf „Site-Einstellungen“.
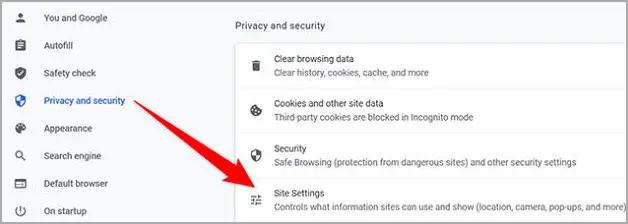
Schritt 5 – Die Seite „Site-Einstellungen“ wird angezeigt. Klicken Sie hier im Bereich „Inhalt“ auf „Cookies und Website-Daten“.
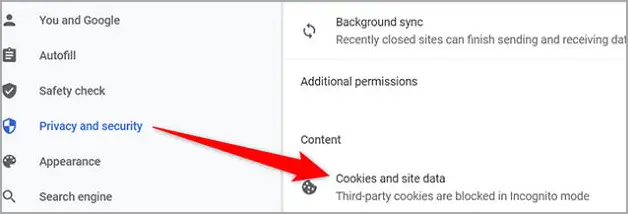
Schritt 6 – Chrome öffnet die Seite „Cookies und andere Websitedaten“. Aktivieren Sie im Abschnitt „Allgemeine Einstellungen“ dieser Seite die Option „Cookies von Drittanbietern im Inkognito-Modus blockieren“. Dadurch werden sowohl Erstanbieter- als auch Drittanbieter-Cookies in normalen Chrome-Fenstern aktiviert, Drittanbieter-Cookies jedoch in Inkognito-Fenstern blockiert.
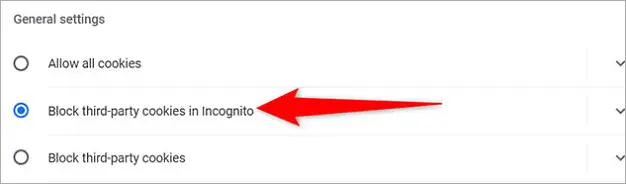
Schritt 7 – Um alle Cookies sowohl in normalen als auch inkognito-Fenstern zu akzeptieren, aktivieren Sie die Option „Alle Cookies akzeptieren“ auf derselben Seite „Cookies und andere Website-Daten“.
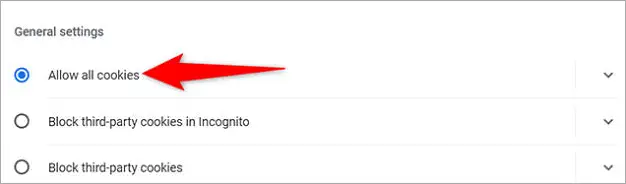
Websites, auf die Sie zugreifen, können jetzt Cookies in Chrome auf Ihrem Computer speichern.
Chrome: Cookies auf Mobilgeräten aktivieren
Cookies sind in Chrome auf iPhone und iPad immer aktiviert. Das bedeutet, dass Sie nichts tun müssen, um Cookies in Ihrem Browser zu aktivieren.
Aktivieren Sie Cookies mit der Einstellungsoption in Chrome auf Android. Öffnen Sie zunächst Chrome auf Ihrem Android-Telefon.
Schritt 1 – Tippen Sie auf die 3 Punkte in der oberen rechten Ecke von Chrome.
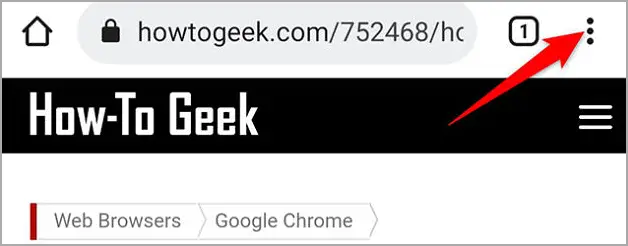
Schritt 2 – Wählen Sie „Einstellungen“ aus dem Drei-Punkte-Menü.
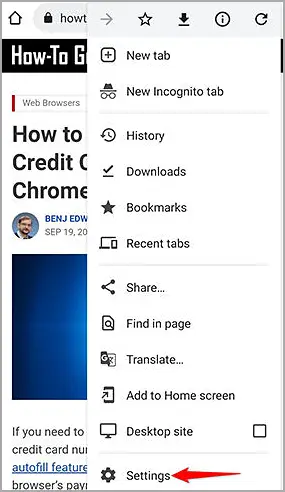
Schritt 3 – Wählen Sie im Abschnitt „Erweitert“ der „Einstellungen“ die Option „Site-Einstellungen“.
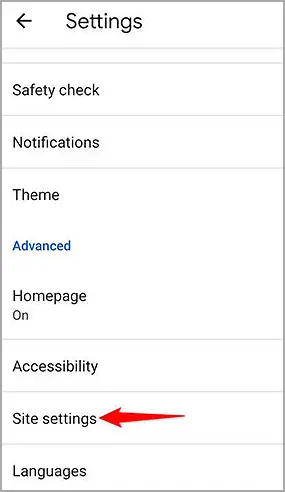
Schritt 4 – Tippen Sie auf der Seite „Website-Einstellungen“ auf „Cookies“, um Ihre Cookie-Einstellungen zu verwalten.
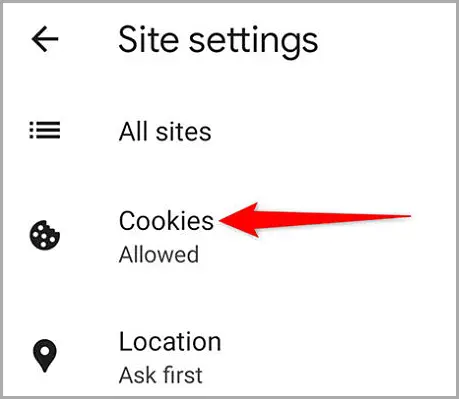
Schritt 5 – Sie sehen nun den Bildschirm „Cookies“. Hier können Sie die Option „Cookies von Drittanbietern im Inkognito-Modus blockieren“ aktivieren, um sowohl Erstanbieter- als auch Drittanbieter-Cookies in normalen Chrome-Fenstern zu aktivieren, aber Drittanbieter-Cookies in Inkognito-Fenstern zu blockieren.
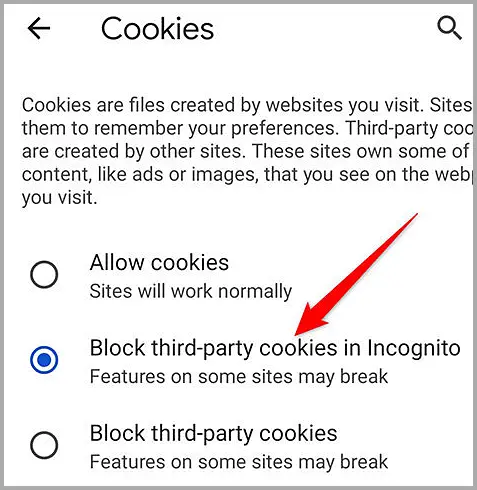
Schritt 6 – Aktivieren Sie die Option „Cookies akzeptieren“, um sowohl Erstanbieter- als auch Drittanbieter-Cookies sowohl in normalen als auch inkognito Chrome-Fenstern zu aktivieren.
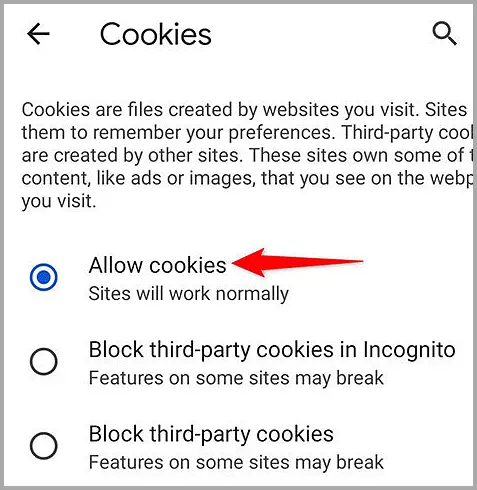
Wir haben uns angesehen, wie Sie Websites erlauben können, sich an Ihre Einstellungen in Chrome zu erinnern. Wenn Chrome schließlich zu viele Cookies sammelt, können Sie sie alle mit ein paar Klicks löschen.
Ende.













