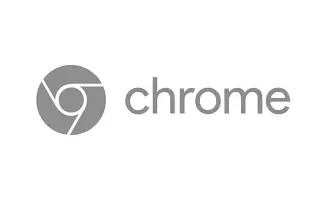Dieser Artikel ist eine Einrichtungsanleitung mit Screenshots, die Ihnen dabei helfen können, Windows 11-Designs in Ihrem Chrome-Browser zu aktivieren.
Google hat eine stabile Version des Chrome-Browsers für PCs und Smartphones veröffentlicht. Neue Updates gibt es schon seit geraumer Zeit und bringen einige neue Änderungen und Verbesserungen mit sich.
Die neue Version von Google Chrome führte keine visuellen Änderungen am Webbrowser ein, fügte jedoch ein neues Windows 11-Design unter den Flaggen hinzu. Wenn Sie Windows 11 verwenden, können Sie das neue Design aktivieren, um Windows 11-Designelemente in Ihren Browser zu bringen.
Das neue Chrome-Design ist standardmäßig nicht aktiviert und Benutzer müssen es manuell im Chrome-Flag aktivieren. Das neue Design fügt Menüelementen und anderen UI-Elementen in Webbrowsern abgerundete Ecken hinzu.
Unten erfahren Sie, wie Sie das Windows 11-Design im Chrome-Browser aktivieren. Scrollen Sie weiter, um es sich anzusehen.
So aktivieren Sie das versteckte Design von Chrome, Windows 11-Design
Im Folgenden teilen wir eine Schritt-für-Schritt-Anleitung zum Aktivieren von Menüs im Windows 11-Stil in Google Chrome.
WICHTIG: Das neue Design wird noch getestet. Daher können bei der Verwendung des neuen Designs einige Probleme mit der Benutzeroberfläche auftreten.
- Öffnen Sie zunächst den Webbrowser Google Chrome und klicken Sie auf die drei Punkte > Hilfe > Über Chrome . Sie müssen Ihren Chrome-Browser hier auf die neueste Version aktualisieren.
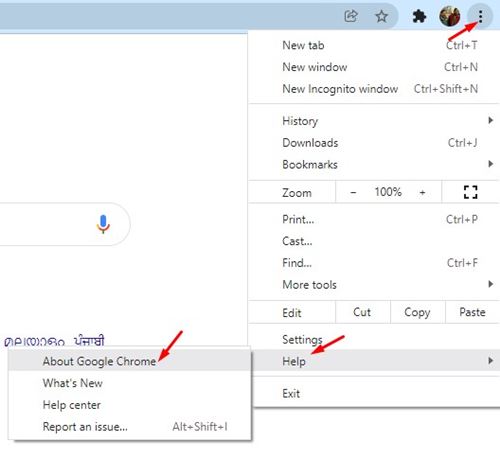
- Starten Sie nach dem Update Ihren Webbrowser neu und öffnen Sie Chrome://flags .
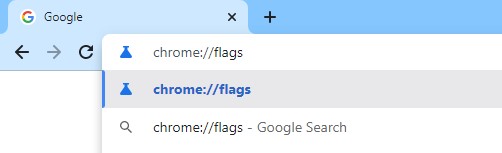
- Geben Sie Windows 11 in die Suchleiste ein und drücken Sie die Eingabetaste.
- Sie müssen Menüflags im Stil von Windows 11 aktivieren, um anzuzeigen .
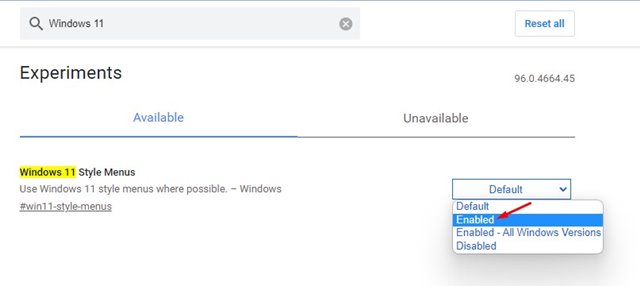
- Klicken Sie nach der Aktivierung auf die Schaltfläche Neustart, um Ihren Webbrowser neu zu starten.
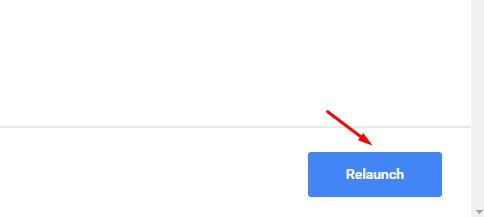
Die Einrichtung ist abgeschlossen. Sie können jetzt sehen, dass sich die abgerundeten Ecken und andere UI-Elemente im Chrome-Browser geändert haben.
Oben haben wir uns angesehen, wie man das Windows 11-Design im Chrome-Browser aktiviert. Wir hoffen, dass diese Informationen Ihnen geholfen haben, das zu finden, was Sie brauchen.