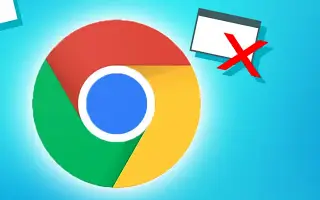Dieser Artikel ist eine Einrichtungsanleitung mit einigen hilfreichen Screenshots zur Aktivierung des Popup-Blockers in Chrome.
Es gibt viele Webbrowser-Apps für das Windows-Betriebssystem, aber einer, der auffiel, war der Google Chrome-Browser. Google Chrome ist derzeit der am häufigsten verwendete Webbrowser, der für fast alle Plattformen wie Windows, MacOS, Android, iOS usw. verfügbar ist.
Das Schöne am Chrome-Webbrowser ist, dass er den Benutzern Datensicherheit und viel Kontrolle bietet. Im Nachhinein werden Sie sehen, dass Google viele Änderungen am Chrome-Browser vorgenommen hat.
In puncto Benutzerfreundlichkeit hat Google Chrome in den letzten Jahren einen langen Weg zurückgelegt und bereits Werbe- und Popup-Blocker eingeführt. Der Popup-Blocker befindet sich eigentlich im Chrome-Browser, aber er ist versteckt.
Unten erfahren Sie, wie Sie den Popup-Blocker in Chrome aktivieren. Scrollen Sie weiter, um es sich anzusehen.
So aktivieren Sie den Google Chrome-Popup-Blocker
Das Gute ist, dass Benutzer keine Chrome-Erweiterung verwenden müssen, um Popups zu blockieren, da der Popup-Blocker bereits im Chrome-Browser enthalten ist. Nachfolgend zeigen wir Ihnen, wie Sie den Google Chrome Popup-Blocker aktivieren.
- Öffnen Sie zunächst Ihren Google Chrome-Browser, fügen Sie die folgende URL ein und drücken Sie die Eingabetaste.
chrome://settings/content/popups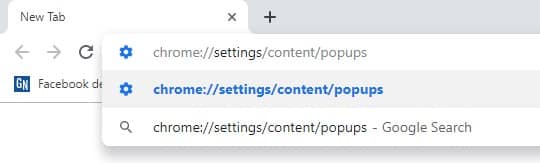
- Diese URL führt Sie zu Popup- und Umleitungsseiten. Stellen Sie sicher, dass der Schalter ausgeschaltet ist. Wenn diese Option deaktiviert ist, wird sie als „Blockiert (empfohlen)“ angezeigt.
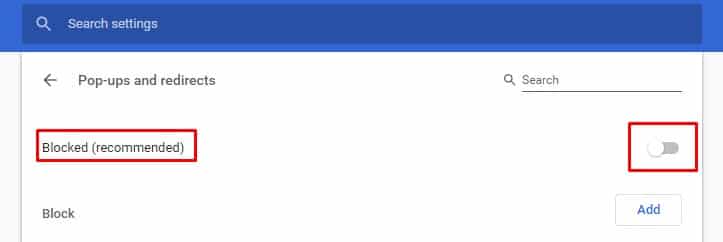
- Wenn Sie nun verhindern möchten, dass Pop-ups auf einzelnen Websites erscheinen, müssen Sie auf die Schaltfläche Hinzufügen klicken und dann die Websites hinzufügen.
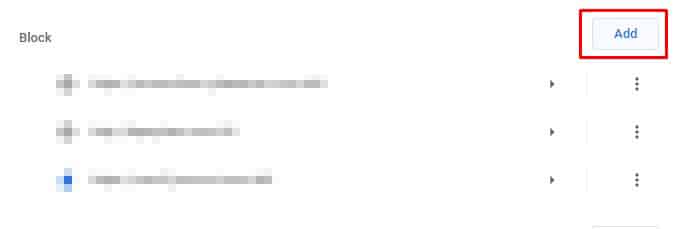
- Um Websites zu handhaben, die Pop-ups anzeigen, haben Sie jetzt die Möglichkeit, Pop-ups zu blockieren. Klicken Sie einfach auf das Popup-Symbol und wählen Sie dann Blockierung fortsetzen .
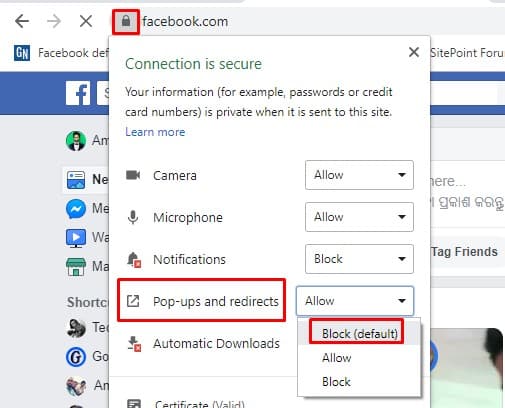
Die Einrichtung ist abgeschlossen. So aktivieren Sie den Chrome-Popup-Blocker. Wenn Sie eine Website haben, die nach dem Blockieren immer noch Popups anzeigt, sollten Sie die Erweiterung überprüfen. Einige bösartige Erweiterungen können Popups generieren und Sie müssen sie in Ihrem Chrome-Browser finden und entfernen.
Oben haben wir gesehen, wie Sie den Popup-Blocker in Chrome aktivieren. Wir hoffen, dass diese Informationen Ihnen geholfen haben, das zu finden, was Sie brauchen.