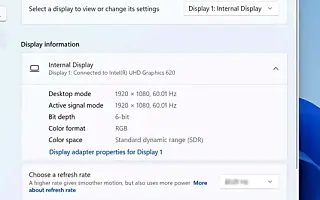Dieser Artikel ist eine Einrichtungsanleitung mit Screenshots für diejenigen, die nach der Aktivierung der dynamischen Aktualisierungsrate (DRR) in Windows 11 suchen.
Windows 11 verfügt über eine „dynamische Aktualisierungsrate“ (DRR), die es Notebook- und Desktop-Computern ermöglicht, ihre Aktualisierungsrate zu senken, um Akku zu sparen . Dadurch wird die Anzeigequalität etwas verringert, aber Sie können Ihr Gerät länger ohne Aufladen verwenden.
Einfach ausgedrückt bezieht sich die Aktualisierungsrate darauf, wie oft der Bildschirm seinen Inhalt pro Sekunde aktualisiert. Dies wird Frames pro Sekunde genannt und der Standard ist 60 Frames pro Sekunde. Einige Displays unterstützen jedoch höhere Bildwiederholfrequenzen, damit sich die Bewegung des Bildschirms flüssiger anfühlt.
Das Problem ist, dass eine Erhöhung der Bildwiederholfrequenz auch den Stromverbrauch erhöht und die Akkulaufzeit des Laptops verkürzt. Um dieses Problem zu lösen, muss Windows 11 (Der DirectX-Entwicklerblog (über den DirectX-Entwicklerblog) verfügt über eine Einstellung für die dynamische Aktualisierungsrate (DRR), die nahtlos zwischen niedrigen und hohen Aktualisierungsraten umschaltet, je nachdem, was das Gerät tut. Diese Einstellung trägt dazu bei, Stromverbrauch und Leistung auszugleichen.
Die dynamische Aktualisierungsrate ist für Laptops mit Displays verfügbar, die eine variable Aktualisierungsrate (VRR) und eine minimale Aktualisierungsrate von 120 Hz unterstützen. Außerdem benötigen Sie einen Grafiktreiber (WDDM 3.0), der diese Funktion unterstützt.
Im Folgenden teile ich mit, wie Sie die dynamische Aktualisierungsrate (DRR) in Windows 11 aktivieren. Scrollen Sie weiter, um es sich anzusehen.
Aktivieren Sie die dynamische Aktualisierungsrate (DRR) in Windows 11
In diesem Artikel lernen Sie die Schritte zum Aktivieren oder Deaktivieren der dynamischen Aktualisierungsrate in Windows 11 kennen.
Gehen Sie folgendermaßen vor, um DRR in Windows 11 zu aktivieren:
- Öffnen Sie die Einstellungen in Windows 11 .
- Klicken Sie auf System .
- Wählen Sie rechts die Registerkarte Anzeige .
- Wählen Sie im Abschnitt „Verwandte Einstellungen“ die Registerkarte “ Erweiterte Anzeige „.

- Aktivieren Sie die DRR-Funktion in Windows 11 , indem Sie die Option „Aktualisierungsrate auswählen“ verwenden und die dynamische Option auswählen.
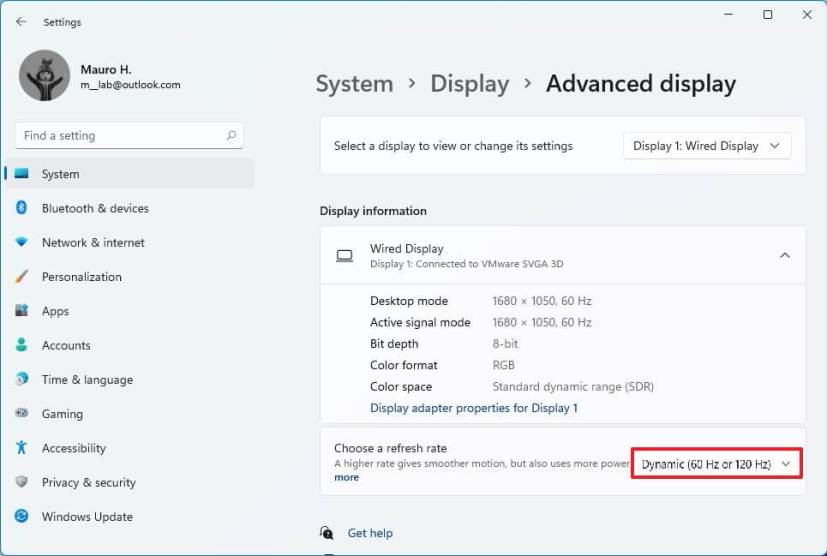
Nach Abschluss der Schritte senkt Ihr Computer automatisch die Bildwiederholfrequenz, um Strom zu sparen, wodurch die Qualität Ihres Gesamterlebnisses leicht beeinträchtigt wird.
Deaktivieren Sie die dynamische Aktualisierungsrate (DRR) in Windows 11
Führen Sie die folgenden Schritte aus, um DRR zu deaktivieren:
- Öffnen Sie Einstellungen .
- Klicken Sie auf System .
- Wählen Sie rechts die Registerkarte Anzeige .
- Wählen Sie im Abschnitt „Verwandte Einstellungen“ die Registerkarte “ Erweiterte Anzeige „.

- Verwenden Sie die Option „Aktualisierungsrate auswählen“ und wählen Sie eine andere gängige Frequenz wie 60 Hz, 120 Hz oder die höchste von Ihrem Display unterstützte Frequenz aus.
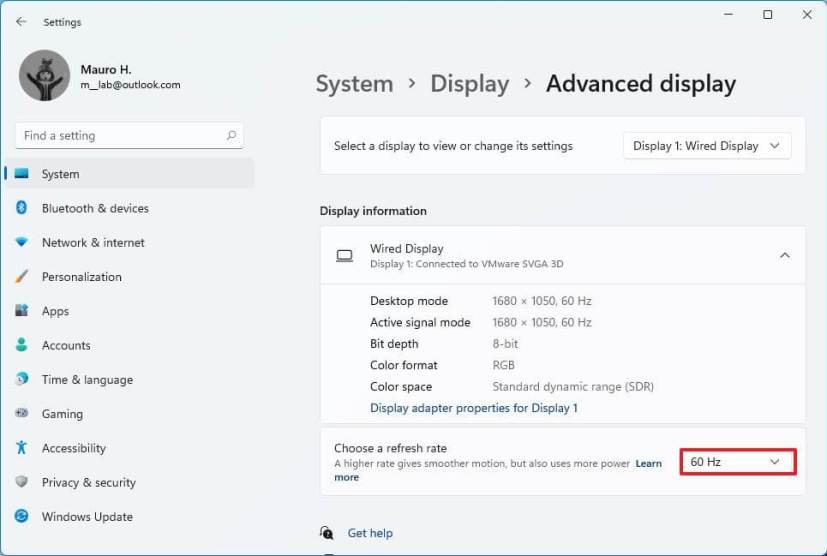
Nach Abschluss der Schritte erhöht oder verringert Windows 11 die Aktualisierungsrate des Displays nicht mehr automatisch für eine bessere Leistung, sondern auf Kosten eines höheren Stromverbrauchs.
Oben haben wir gesehen, wie man die dynamische Aktualisierungsrate (DRR) in Windows 11 aktiviert. Wir hoffen, dass diese Informationen Ihnen geholfen haben, das zu finden, was Sie brauchen.