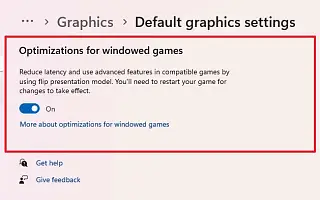Dieser Artikel ist eine Setup-Anleitung mit Screenshots für diejenigen, die nach Optimierungen für Spiele im Fenstermodus unter Windows 11 suchen.
Windows 11 22H2 führt die „Windowed Game Optimization“ ein, eine Funktion, die den Präsentationsmodus von DirectX 10- und 11-Spielen mit und ohne Fenster beeinflusst. „Präsentation“ definiert den Prozess, das Spiel optimal auf den Frame zu rendern, was ein konsistenteres Erlebnis ermöglicht, egal ob Sie das Spiel im Vollbildmodus oder im Fenstermodus spielen.
Kurz gesagt, die Gaming-Funktion für Windows 11 aktualisiert das Legacy-Präsentationsmodell des Spiels auf ein neueres Modell, verbessert die Latenz und schaltet andere Funktionen wie Auto HDR und Variable Refresh Rate (VRR) frei.
DiesDie Funktion funktioniert nur mit DirectX 10- und 11-Spielen, die in Windows und randlosen Fenstern ausgeführt werden, Auto-HDR und VRR sind nur auf unterstützten Geräten verfügbar.
Im Folgenden teilen wir mit, wie Sie die Optimierung für Spiele im Fenstermodus in Windows 11 aktivieren können. Scrollen Sie weiter, um es sich anzusehen.
Aktivieren Sie Optimierungen für Fensterspiele in Windows 11
Dieser Artikel führt Sie durch die Schritte zum Aktivieren der Funktion „Spiele im Fenstermodus optimieren“ im Windows 11 2022-Update.
Verwenden Sie die folgenden Schritte, um die Optimierung für Windows-Spiele unter Windows 11 22H2 zu aktivieren.
- Öffnen Sie die Einstellungen in Windows 11 .
- Klicken Sie auf System .
- Klicken Sie auf die Registerkarte Anzeige .
- Klicken Sie im Abschnitt „Verwandte Einstellungen“ auf Grafikeinstellungen.

- Klicken Sie im Abschnitt „Einstellungen“ auf die Option Standardgrafikeinstellungen ändern .
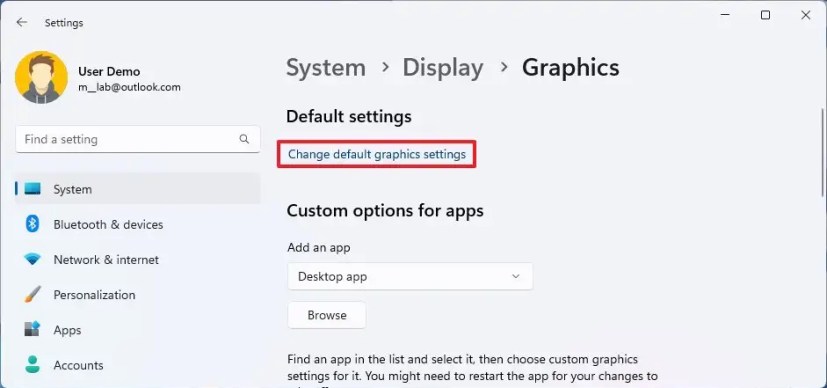
- Schalten Sie den Kippschalter „Windows-Spiel optimieren“ ein.
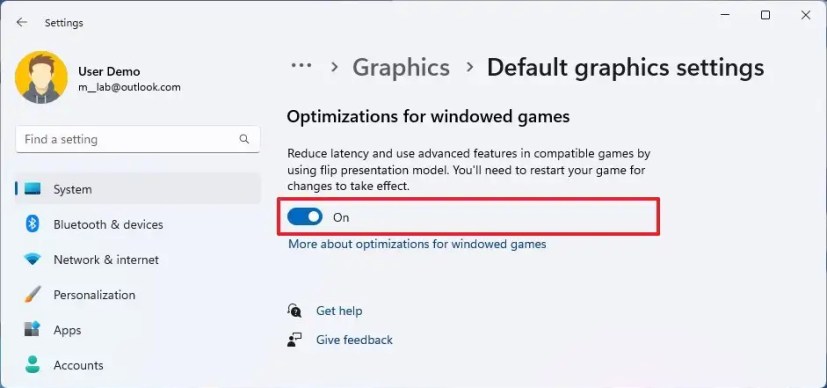
Sobald Sie die Schritte abgeschlossen haben, kann diese Funktion die Latenz auf Ihrem Gerät verbessern und andere Funktionen wie Auto HDR und Variable Refresh Rate (VRR) freischalten.
Deaktivieren Sie die Optimierung für Fensterspiele in Windows 11
Führen Sie die folgenden Schritte aus, um die Spieloptimierung für einzelne Anwendungen zu deaktivieren:
- Öffnen Sie Einstellungen .
- Klicken Sie auf System .
- Klicken Sie auf die Registerkarte Anzeige .
- Klicken Sie im Abschnitt „Verwandte Einstellungen“ auf Grafikeinstellungen.

- Wählen Sie die Anwendung aus und klicken Sie auf die Schaltfläche Optionen .
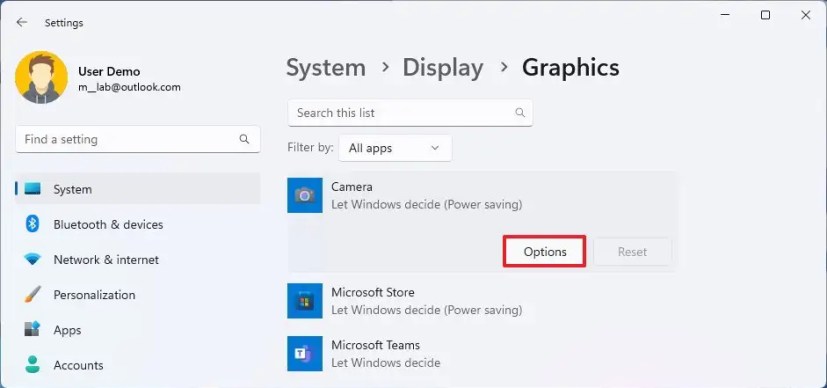
- Wählen Sie die Option „Optimierung für Fensterspiele deaktivieren“ .
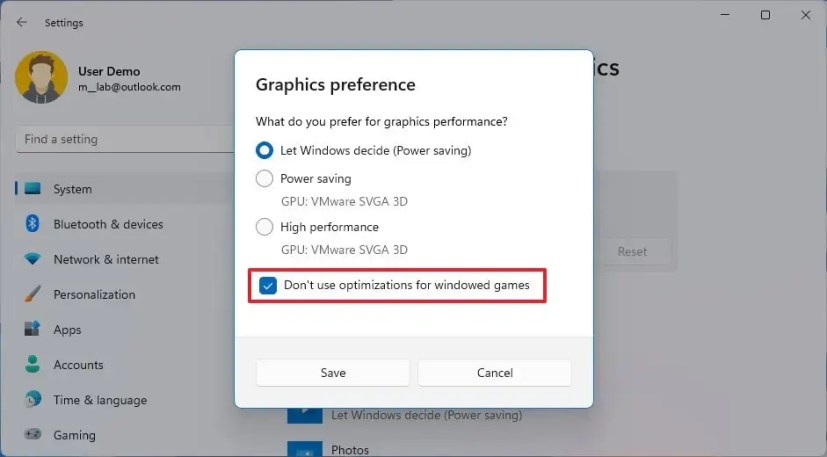
- Klicken Sie auf die Schaltfläche Speichern .
Durch das Ausführen der Schritte werden spezielle Einstellungen für die Spieloptimierung für bestimmte Anwendungen deaktiviert, ohne dass die Funktion vollständig deaktiviert werden muss.
Oben haben wir gesehen, wie man die Optimierung für Fensterspiele in Windows 11 aktiviert. Wir hoffen, dass diese Informationen Ihnen geholfen haben, das zu finden, was Sie brauchen.