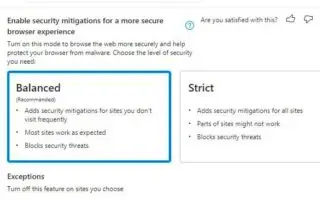Dieser Artikel ist eine Einrichtungsanleitung mit einigen hilfreichen Screenshots zum Aktivieren von Sicherheitsminderungen in Microsoft Edge. Microsoft Edge bringt neue Funktionen in Windows 11, die Ihren Browser sicherer machen und Malware blockieren.
Ab Version 96 und späteren Versionen enthält Microsoft Edge eine neue Funktion, die früher als Super Duper Secure Mode bekannt war und eine zusätzliche Sicherheitsebene hinzufügt und Ihren Browser vor Malware schützt.
Nach Angaben des Unternehmens sind Fehler in JavaScript eine der häufigsten Methoden, die Angreifer ausnutzen. Diese Technik wird Just-in-Time (JIT) genannt und soll Websites schneller rendern, kann aber auch zu Sicherheitslücken führen. Die neue Edge-Funktion verbessert die Browsing-Sicherheit, indem die Just-in-Time (JIT)-JavaScript-Engine deaktiviert und zusätzliche Sicherheitsminderungen aktiviert werden. Das Deaktivieren der Technologie wirkt sich zwar auf die Leistung aus, aber die meisten Menschen bemerken in einer realen Umgebung keinen großen Unterschied.
Im Folgenden erfahren Sie, wie Sie den Super Duper-Sicherheitsmodus in Microsoft Edge unter Windows 11, Windows 10 und anderen Plattformen aktivieren und konfigurieren. Scrollen Sie weiter, um es sich anzusehen.
Aktivieren der Sicherheitsmitigation bei Microsoft Edge
Führen Sie die folgenden Schritte aus, um Ihr Surferlebnis sicherer zu machen, indem Sie die Sicherheitsminderung aktivieren:
- Öffnen Sie Microsoft Edge .
- Klicken Sie auf das Menü mit den Auslassungspunkten (drei Punkte) und wählen Sie Einstellungen Optionen .
- Aktivieren Sie im Abschnitt „Sicherheit“ den Umschalter Sicherheitsminderung für ein sichereres Browsererlebnis aktivieren.
- Wählen Sie eine der verfügbaren Optionen.
– Ausgewogen: Sicherheitsminderung für selten besuchte Websites hinzufügen. Diese Option macht die meisten Websites wie erwartet und blockiert Sicherheitsbedrohungen.
– Strikt: Sicherheitsminderung für alle Sites hinzufügen. Einige Teile der Website funktionieren jedoch nicht und können Sicherheitsbedrohungen blockieren.
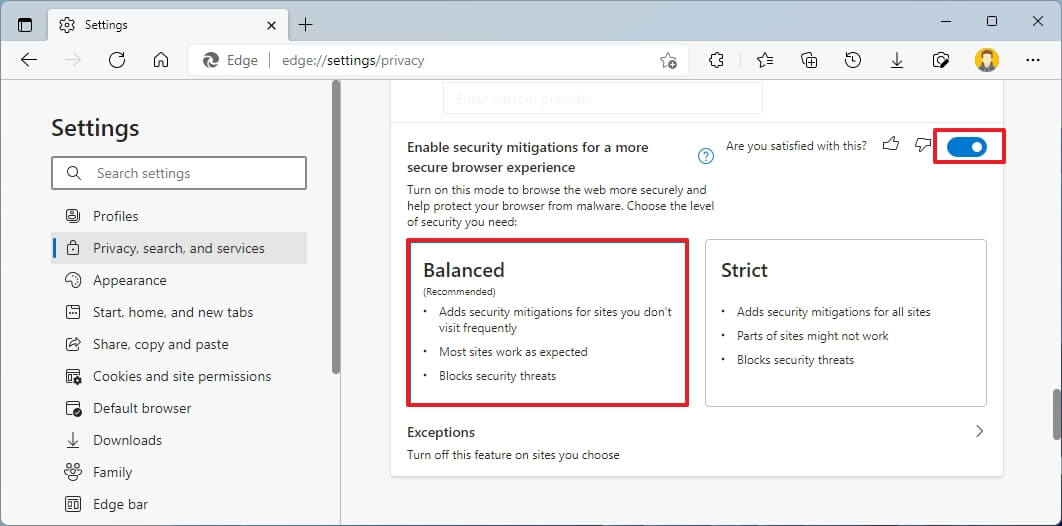
- (Optional) Wenn Sie verhindern möchten, dass bestimmte Websites diese Funktion verwenden, klicken Sie auf Ausnahmeoptionen .
- Klicken Sie auf die Schaltfläche Website hinzufügen.
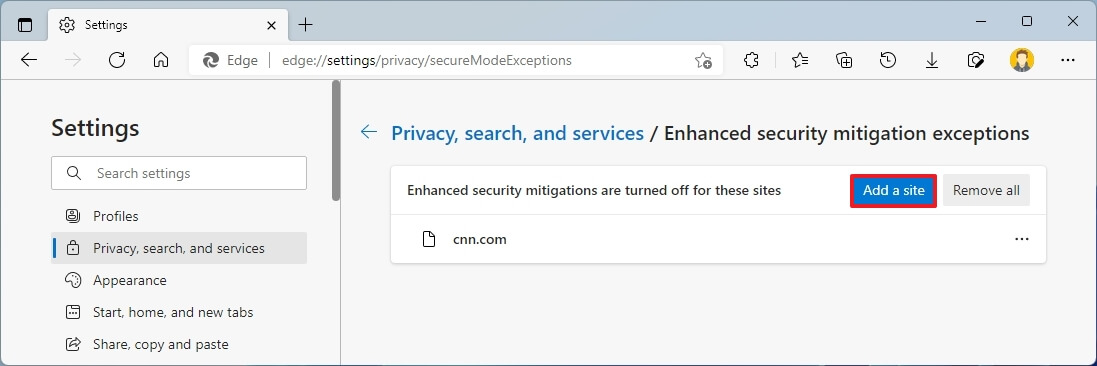
- Identifizieren Sie die Websites, die Sie nicht schützen möchten.
- Klicken Sie auf die Schaltfläche Hinzufügen .
Wenn Sie die Schritte ausführen, wird Ihr Browser beim Surfen im Internet zusätzlich geschützt.
Wenn Sie Sicherheitsfunktionen aktiviert und konfiguriert haben, aber einige Websites nicht wie erwartet funktionieren, ändern Sie die Konfigurationsebene, fügen Sie die Website zur Ausnahmeliste hinzu oder deaktivieren Sie die Funktion.
Diese Anweisungen gelten für Windows 11, aber die gleichen Schritte funktionieren auch für Windows 10 oder jede Plattform, auf der die Funktion unterstützt wird.
Oben haben wir gesehen, wie Sie Sicherheitsminderungen in Microsoft Edge aktivieren können. Wir hoffen, dass diese Informationen Ihnen geholfen haben, das zu finden, was Sie brauchen.