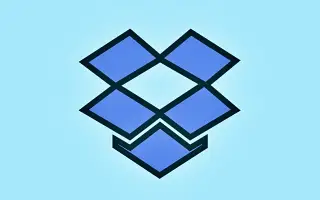Dieser Artikel zeigt Ihnen, wie Sie verhindern, dass Dropbox Fotos unter Windows 10 und Windows 11 importiert.
Cloud-Speicherdienste wie Dropbox, Google Drive, OneDrive usw. ermöglichen es Ihnen, Ihre Dateien online zu speichern. Diese Cloud-Dienste bieten auch kostenlose Pläne für Einzelpersonen an. Dieser Artikel beschreibt Dropbox, das allen Benutzern 2 GB freien Speicherplatz bietet.
Wenn Sie mit Dropbox nicht vertraut sind, können Sie diesen Artikel lesen, um mehr über Cloud-Speicherdienste zu erfahren. Wenn Sie ein Dropbox-Benutzer sind, fragt Windows jedes Mal, wenn Sie eine Speicherkarte oder einen USB-Stick einstecken, ob Sie Fotos und Videos in Dropbox importieren möchten. Es ist eine großartige Funktion, aber viele Benutzer möchten die Eingabeaufforderung möglicherweise deaktivieren.
Die Funktion, mit der Dropbox Sie auffordert, wenn ein Entfernungsgerät eingesetzt wird, heißt AutoPlay. Um das Importieren von Fotos durch Dropbox zu stoppen, müssen Sie AutoPlay in Windows 10 und 11 deaktivieren. Um die Fähigkeit von Dropbox zum Importieren von Fotos zu deaktivieren, lesen Sie bitte die nachstehenden Anweisungen.
Windows 10 und 11: So verhindern Sie, dass Dropbox Fotos importiert
Schritt 1 – Klicken Sie zunächst auf die Windows-Schaltfläche Start und wählen Sie Einstellungen.
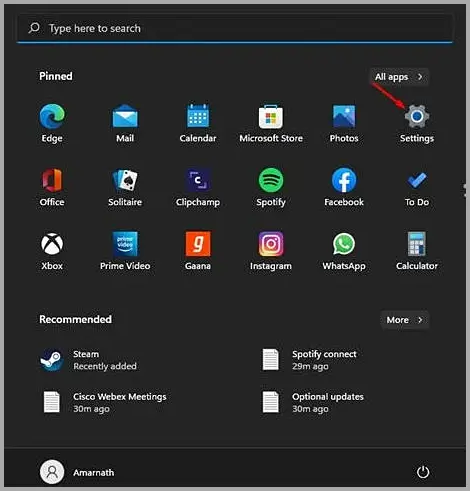
Schritt 2 – Klicken Sie auf der Seite Einstellungen auf die Option Bluetooth & Geräte.
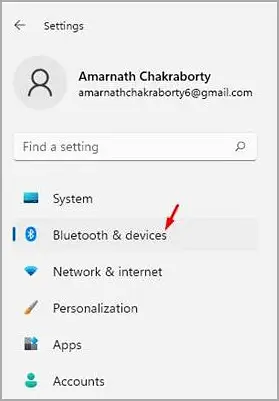
Schritt 3 – Klicken Sie im rechten Bereich auf die Option AutoPlay, wie im folgenden Screenshot gezeigt.
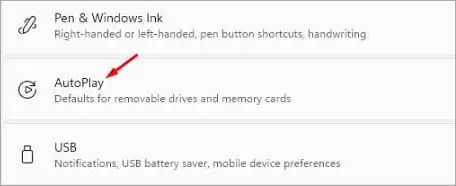
Schritt 4 – Klicken Sie auf dem nächsten Bildschirm auf das Dropdown-Menü auf Wechseldatenträger und wählen Sie eine andere Option als „Fotos und Videos importieren (Dropbox)“. Dasselbe sollte für die Speicherkarte gemacht werden. Sie können auch „Jedes Mal fragen“ oder „Keine Aktion“ auswählen.
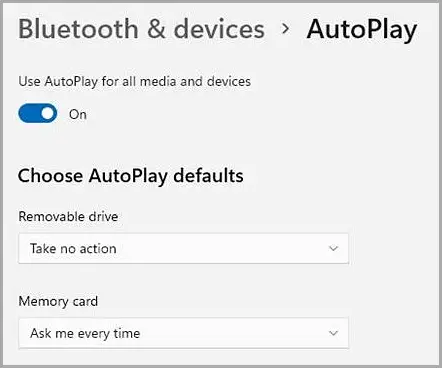
Schritt 5 – Alternativ können Sie die automatische Wiedergabe für alle Medien und Geräte deaktivieren. Deaktivieren Sie dazu den Schalter neben AutoPlay für alle Medien und Geräte aktivieren.
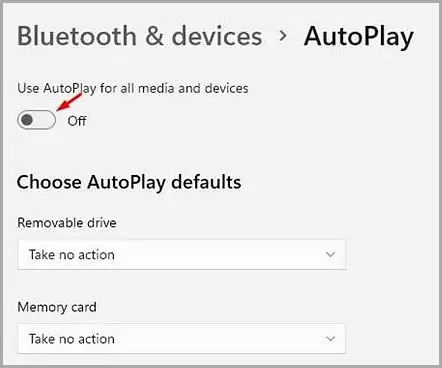
Ende.