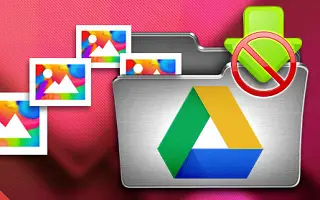Sie können die Foto- und Videoordner verwenden, die Sie aus Google Fotos hochladen möchten, aber Ihre Kamerafotos werden automatisch synchronisiert. Jetzt fragen Sie sich vielleicht, wie Sie verhindern können, dass Kamerafotos auf Google Fotos hochgeladen werden. Es gibt definitiv einen Weg, es zu tun.
Unten teile ich mit, wie Sie die Synchronisierung mit Google Fotos beenden können. Scrollen Sie weiter, um es sich anzusehen.
So verhindern Sie, dass Kamerafotos auf Google Fotos hochgeladen werden
Sie können das Hochladen von Kamerafotos in Google Fotos in Ihrer Bibliothek beenden oder die Sicherungs- und Synchronisierungsoption vollständig deaktivieren. Danach werden Fotos und Videos im internen Speicher nicht gesichert.
Unten erfahren Sie, wie Sie die Synchronisierung mit Google Fotos beenden.
1. Wählen Sie einen Ordner in den Fotoeinstellungen aus
Die erste Möglichkeit, dies anzupassen, besteht darin, einen Ordner in den Fotoeinstellungen auszuwählen. Dadurch werden die verschiedenen Foto- und Videoordner im internen Speicher angezeigt, jedoch nicht der standardmäßige DCIM-Kameraordner. Dies ist jedoch der einfachste Weg, um festzulegen, welche Ordner mit Google Fotos synchronisiert werden sollen und welche nicht.
So wählen Sie aus, welche Geräteordner Sie nicht sichern oder in Google Fotos sichern möchten.
- Öffnen Sie Google Fotos .
- Tippen Sie auf Profil und öffnen Sie Bildeinstellungen .
- Tippen Sie auf Backup & Sync .
- Wählen Sie Sicherung des Geräteordners .
- Aktivieren/deaktivieren Sie die Ordner, die Sie nicht sichern möchten, oder sichern Sie sie in Google Fotos.
2. Deaktivieren Sie die Synchronisierung in der Bibliothek
Sie können jetzt die Synchronisierung und Sicherung von Kamerafotos in Ihrer Bibliothek deaktivieren. Hier sehen Sie alle lokalen Ordner und können diese für weitere Scans deaktivieren. Dies ist möglicherweise der bevorzugte Weg, da Sie die tatsächlichen Fotos und Videos sehen können, die auf Google Fotos hochgeladen werden oder nicht. Und so deaktivieren Sie die Kamera-Fotosynchronisierung.
So deaktivieren Sie die Synchronisierung Ihrer Bibliothek in Google Fotos:
- Öffnen Sie Google Fotos .
- Wählen Sie unten die Registerkarte Bibliothek aus.
- Öffnen Sie die Kamera im Abschnitt „ Fotos “ Ihres Geräts .
- Wenn Sie keine Kamerabilder hochladen möchten, deaktivieren Sie die Option Backup & Sync .
- Sie können dasselbe für andere Ordner tun.
3. Deaktivieren Sie Backup & Sync in den Fotoeinstellungen
Schließlich können Sie die Sicherungs- und Synchronisierungsfunktion von Google Fotos in Ihren Fotoeinstellungen deaktivieren. Dadurch wird verhindert, dass alle Ordner mit Google Fotos synchronisiert werden. Gehen Sie dazu zu Google Fotos > Profilbild > Fotoeinstellungen > Backup & Sync und deaktivieren Sie die Backup & Sync-Funktion.
Oben haben wir uns angesehen, wie Sie die Synchronisierung mit Google Fotos stoppen können. Wir hoffen, dass diese Informationen Ihnen geholfen haben, das Problem zu lösen.