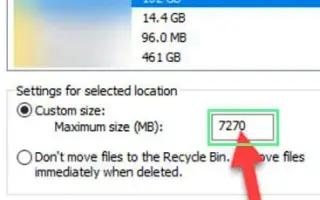Dieser Artikel ist eine Einrichtungsanleitung mit Screenshots, die Ihnen helfen sollen, den vom Papierkorb belegten Speicherplatz zu begrenzen.
Wenn Sie Windows 10 schon eine Weile verwenden, haben Sie vielleicht bemerkt, dass das Betriebssystem Ihren Speicherplatz schnell füllt. Das Windows-Betriebssystem bietet mehrere integrierte Tools zur Behebung von Speicherproblemen.
Sie können Speicherverwaltungstools wie Storage Detect, Disk Defragmenter, Disk Cleanup und mehr verwenden, um Junk-Dateien von Ihrem System zu bereinigen.
Aber der Papierkorb ist der Ort, an dem die Dateien, die Sie löschen möchten, auf dem System verbleiben. Der Speicherplatz kann nicht wiederverwendet werden, bis der Papierkorb geleert wird. Der Papierkorb ist sehr nützlich, um gelöschte Dateien einfach wiederherzustellen.
Manchmal speichert es jedoch 20-30 GB an Dateien im Papierkorb. Wenn Sie es also nicht gewohnt sind, den Papierkorb zu leeren, möchten Sie den vom Papierkorb belegten Speicherplatz begrenzen.
Nachfolgend finden Sie eine Anleitung, wie Sie den vom Papierkorb belegten Speicherplatz begrenzen können. Scrollen Sie weiter, um es sich anzusehen.
Begrenzen Sie den vom Papierkorb belegten Speicherplatz
In diesem Artikel teilen wir eine detaillierte Anleitung, wie Sie den vom Papierkorb in Windows 10/11 verwendeten Speicherplatz begrenzen können.
- Klicken Sie zunächst mit der rechten Maustaste auf das Papierkorbsymbol und wählen Sie Eigenschaften .
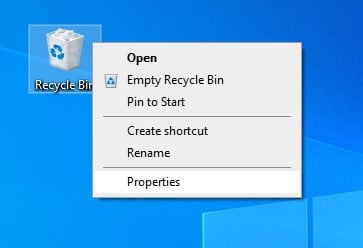
- Wenn Sie das Papierkorbsymbol nicht sehen, öffnen Sie das Dialogfeld „Ausführen“ (Windows-Taste + R) und geben Sie es ein.
shell:RecycleBinfolderKlicken Sie dann mit der rechten Maustaste auf eine beliebige Stelle und wählen Sie „ Eigenschaften “.
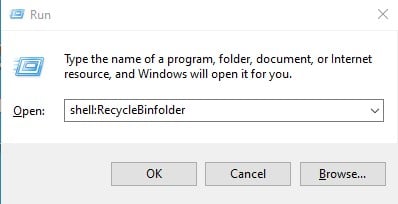
- Wählen Sie im Dialogfeld „Eigenschaften des Papierkorbs“ die Option „Benutzerdefinierte Größe“, wie unten gezeigt.
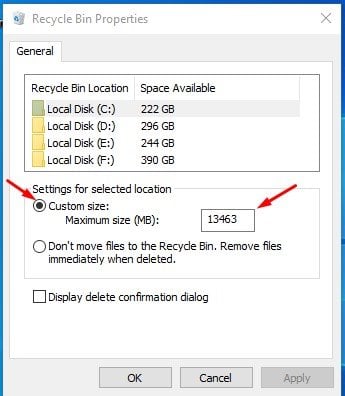
- Geben Sie im Feld Maximale Größe die gewünschte Größe in MB ein. Beispielsweise weisen 5000 MB 5 GB Speicherplatz zu.
- Eine weitere Option, die Sie finden können, ist ‚Dateien nicht in den Papierkorb verschieben‘ . Wenn Sie diese Option auswählen, werden Ihre Dateien dauerhaft gelöscht. Wenn Sie auf Nummer sicher gehen möchten, wählen Sie diese Option nicht aus.
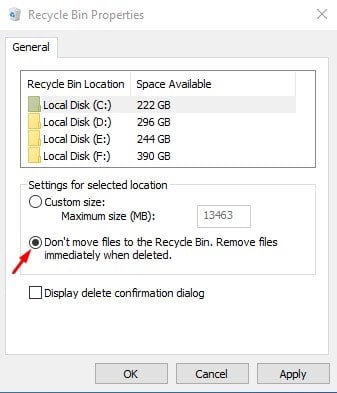
Die Einrichtung ist abgeschlossen. So begrenzen Sie den Speicherplatz, der vom Papierkorb in Windows 10/11 verwendet wird.
Oben haben wir uns angesehen, wie Sie den vom Papierkorb belegten Speicherplatz begrenzen können. Wir hoffen, dass diese Informationen Ihnen geholfen haben, das zu finden, was Sie brauchen.