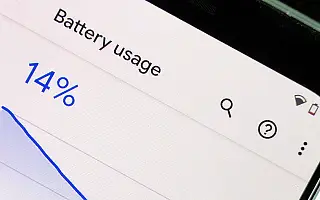Die Akkulaufzeit ist eine der wichtigsten Eigenschaften auf dem modernen Smartphone-Markt. Um das Beste aus einem größeren Akku herauszuholen, möchten Benutzer bessere Einblicke in Softwareaspekte, Optimierungen und den Akkuverbrauch pro App. Aus diesem Grund enthält jeder Android-Skin detaillierte Akkustatistiken.
Einige Benutzer berichten jedoch, dass keine Daten zur Batterienutzung verfügbar sind. Allerdings scheinen die Batteriestatistiken, die Nutzung durch die App, die Grafiken und die geschätzte Zeit aus irgendeinem Grund nicht mehr aktualisiert zu werden.
Unten teile ich mit, wie man Akkunutzungsdaten repariert, die auf Android nicht verfügbar sind. Scrollen Sie weiter, um es sich anzusehen.
Warum werden meine Akkunutzungsdaten nicht auf Android angezeigt?
Wenn Ihre Akkunutzungsdaten auf Android nicht angezeigt werden, sollten Sie Folgendes vermuten:
- Ein Systemupdate hat die Funktionalität beeinträchtigt und kann durch Zurücksetzen der Device Health Services behoben werden.
- Es gibt einen Fehler in einem anderen wichtigen Systemdienst, der dazu neigt, Batterienutzungsdaten zu verwenden.
- Neuere Android-Version kollidiert mit älterer Version. Zurücksetzen auf die Werkseinstellungen wird empfohlen.
Es gibt mehrere Lösungen für dieses Problem, also sehen Sie sich diese unten an.
1. Starten Sie Ihr Gerät neu
Insbesondere das Aktualisieren der integrierten Systemdienste erfordert manchmal einen Neustart des Geräts. Setzen Sie in diesem Fall den Device Health-Dienst zurück, der die Akkunutzung verfolgt und Diagramme und detaillierte Verbrauchsprozentsätze bereitstellt.
Wenn der Neustart nicht funktioniert, wird der nächste Schritt höchstwahrscheinlich das Problem lösen, mit dem Sie konfrontiert sind.
2. Löschen Sie Daten von Device Health Services
Einige sachkundige Benutzer haben eine Lösung für ihr Problem mit der Akkunutzungsstatistik gefunden. Sie schlagen vor, dass das Löschen der Daten von Device Health Services das Problem vollständig löst und nach dem nächsten Aufladen allgemeine Statistiken zur Akkunutzung erhält.
Samsung-Benutzer sollten auch Daten aus dem Samsung Device Health Manager-Dienst löschen. Starten Sie das Gerät dann neu und laden Sie es auf, und es zeigt alle Messwerte wie zuvor an.
Folgendes müssen Sie tun:
- Öffnen Sie Einstellungen .
- Wählen Sie Apps aus .
- Tippen Sie auf das Drei-Punkte-Menü oder das Dropdown-Menü „Meine Apps“ und wählen Sie „System-Apps anzeigen“ aus .
- Suchen Sie nach Device Health Services und öffnen Sie die App.
- Wählen Sie Speicher .
- Tippen Sie auf Daten löschen oder Speicher verwalten > Alle Daten löschen .
- Machen Sie dasselbe für Samsung Device Health Manager .
- Starten Sie Ihr Gerät neu und sehen Sie die Verbesserung. Normalerweise zeigt das Gerät den Akkuverbrauch an, wenn es das nächste Mal vollständig aufgeladen ist.
3. Deinstallieren Sie Updates von Device Health Services
Wenn Sie nicht genügend Löschdaten haben, können Sie das Update jederzeit vom fehlerhaften Systemdienst deinstallieren. In diesem Fall müssen Sie das Update von Device Health Services deinstallieren und auf Werkseinstellungen zurücksetzen.
So deinstallieren Sie Updates von Device Health Services:
- Gehen Sie erneut zu Einstellungen > Apps und aktivieren Sie System-Apps anzeigen .
- Öffnen Sie den Geräteintegritätsdienst .
- Tippen Sie auf das Dreipunktmenü und wählen Sie Updates deinstallieren aus .
- Überprüfen Sie Ihr Gerät und starten Sie es neu.
Wenn nach Durchführung der vorherigen Schritte keine Akkunutzungsdaten verfügbar sind, versuchen Sie, die Firmware zu aktualisieren.
4. Aktualisieren Sie die Firmware
Das Problem scheint nach einem Systemupdate für Samsung-Benutzer aufgetreten zu sein, und es ist nicht unerwartet, dass Samsung das Problem im Laufe der Zeit behoben hat. Daher ist es wichtig, Ihr Gerät für eine optimale Leistung und ein fehlerfreies Erlebnis auf dem neuesten Stand zu halten. Updates werden normalerweise automatisch verwaltet, aber Sie können auch nach Updates suchen und diese manuell installieren.
So suchen Sie nach Updates auf Ihrem Samsung-Gerät.
- Öffnen Sie Einstellungen .
- Tippen Sie auf Softwareaktualisierung .
- Wählen Sie Herunterladen und installieren aus .
- Laden Sie Updates herunter und installieren Sie sie, sofern verfügbar .
5. Setzen Sie Ihr Gerät auf die Werkseinstellungen zurück
Wenn nichts funktioniert, können Sie den Akku schließlich neu kalibrieren oder einen Werksreset durchführen. Es wird immer empfohlen, nach einem größeren Android-Update einen Werksreset durchzuführen.
Dies kann zeitaufwändig sein, insbesondere wenn Sie viele Dinge neu konfigurieren müssen und viele Apps mit Anmeldeoptionen haben.
Oben haben wir uns angesehen, wie man Akkunutzungsdaten repariert, die auf Android nicht verfügbar sind. Wir hoffen, dass diese Informationen Ihnen geholfen haben, das Problem zu lösen.