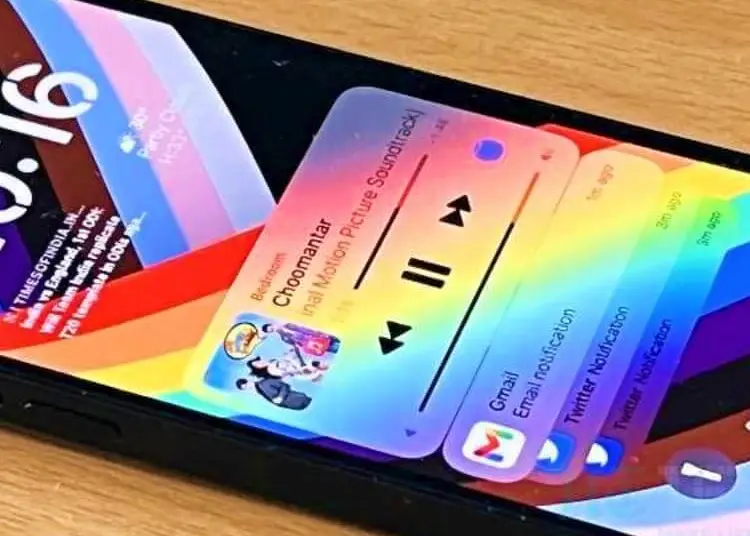Während wir uns alle einig sind, dass sich iOS 16 in die richtige Richtung bewegt, gibt es definitiv einige Probleme, die Benutzer nach dem Update zu plagen begannen. Eines der auffälligsten Probleme hat mit Benachrichtigungsproblemen zu tun. Für einige Benutzer funktionieren Benachrichtigungen in iOS 16 überhaupt nicht. Andere sagen, dass sie manchmal Benachrichtigungen erhalten, aber es ist nicht zuverlässig.
Im Folgenden teilen wir mit, wie Sie Benachrichtigungen beheben können, die in iOS 16 nicht funktionieren. Scrollen Sie weiter, um es herauszufinden.
So beheben Sie Benachrichtigungen in iOS 16
Sie können Benachrichtigungen in iOS 16 einfach beheben, indem Sie Ihr iPhone neu starten. Wenn das Problem dadurch nicht behoben wird, suchen Sie unter Einstellungen > Allgemein > Software-Update nach Updates und installieren Sie alle verfügbaren Updates . Hoffentlich wird das Problem behoben, wenn eine neue Version von iOS veröffentlicht wird.
Alternativ können Sie die Systembenachrichtigungseinstellungen überprüfen und dann die App-spezifischen Einstellungen überprüfen. Sie können auch versuchen, die Apps neu zu installieren, die keine Benachrichtigungen anzeigen, oder alle Einstellungen zurücksetzen.
1. Starten Sie Ihr iPhone neu
Wenn Ihre Benachrichtigungen nicht funktionieren, sollten Sie als Erstes Ihr iPhone neu starten. Natürlich sollten Sie auch auf die leichten UX-Änderungen achten, die mit iOS 16 einhergehen. Also, hier ist der Deal. Aus irgendeinem Grund (wahrscheinlich um Verwirrung zu vermeiden) hat Apple beschlossen, alle Benachrichtigungen auf dem Sperrbildschirm (und dem Benachrichtigungszentrum) auszublenden, sobald Sie Ihr iPhone entsperren und auf den Startbildschirm zugreifen.
Machen Sie sich also keine Sorgen, wenn es nicht haftet und nicht auftaucht. Wischen Sie noch einmal, um sie wieder anzuzeigen. Sperren Sie Ihr iPhone erneut oder wischen Sie vom oberen Rand des Startbildschirms, um das Benachrichtigungscenter aufzurufen. Wischen Sie dann von unten nach oben und Sie sehen alle Benachrichtigungen, die Sie nicht geschlossen oder geöffnet haben.
Wenn Sie immer noch keine Benachrichtigung sehen oder keinen Benachrichtigungston hören, fahren Sie mit dem nächsten Schritt fort.
2. Überprüfen Sie die Benachrichtigungseinstellungen
Als nächstes müssen Sie die verschiedenen Benachrichtigungseinstellungen überprüfen. Beginnen Sie mit der Deaktivierung von „Nicht stören“ (DND) oder anderen fokussierten Modi. Wenn Sie es aktiv verwenden und „Nicht stören“ unter iOS nicht wie vorgesehen funktioniert, sollten Sie den Modus „Nicht stören/Fokus“ konfigurieren, um sicherzustellen, dass wichtige Benachrichtigungen zugestellt werden.
Dann müssen Sie zu Einstellungen > Benachrichtigungen gehen und sicherstellen, dass Benachrichtigungen als Liste und nicht als Stapel angezeigt werden. Sie können geplante Zusammenfassungen auch deaktivieren oder sie so konfigurieren, dass sie zeitkritische Benachrichtigungen anzeigen. Nur in bestimmten Apps verfügbar.
3. Überprüfen Sie die App-spezifischen Einstellungen
Alternativ sollten Sie Ihre App-spezifischen Benachrichtigungseinstellungen überprüfen und sicherstellen, dass alle Benachrichtigungen aktiviert sind. Eine Übersicht aller System-Apps und Drittanbieter-Apps finden Sie unter Einstellungen > Benachrichtigungen . Sie können die Einstellungen jeder App erweitern und Benachrichtigungen zulassen und Zeitabhängige Benachrichtigungen aktivieren (falls verfügbar). Stellen Sie außerdem sicher, dass der Sperrbildschirm und die Benachrichtigungszentrale in Benachrichtigungen aktiviert sind.
Sie sollten auch die Benachrichtigungseinstellungen in der App selbst überprüfen. Die meisten Apps haben ihre eigenen Benachrichtigungseinstellungen, also überprüfen Sie diese auch. Es ist auch möglich, dass andere Geräte mit demselben AppleID-Konto zuerst Benachrichtigungen erhalten. Dadurch verschwinden eingehende Benachrichtigungen auf Ihrem iPhone schnell.
4. Installieren Sie die App neu
Sie können auch versuchen, die Apps neu zu installieren, die keine Benachrichtigungen anzeigen. Einige Apps scheinen direkt nach einem größeren iOS-Update immer Probleme zu haben, bis der Entwickler sie aktualisiert. Und das kann hier der Fall sein und die Hauptursache dafür, dass Benachrichtigungen in iOS 16 nicht funktionieren.
Sie können Apps vom Startbildschirm oder aus Ihrer App-Bibliothek neu installieren. Oder Sie können dies in den Systemeinstellungen tun. So installieren Sie iPhone-Apps neu.
- Öffnen Sie Einstellungen .
- Wählen Sie Allgemein .
- Wählen Sie iPhone-Speicher .
- Wählen Sie die Apps aus, die Sie deinstallieren möchten .
- Tippen Sie auf App löschen
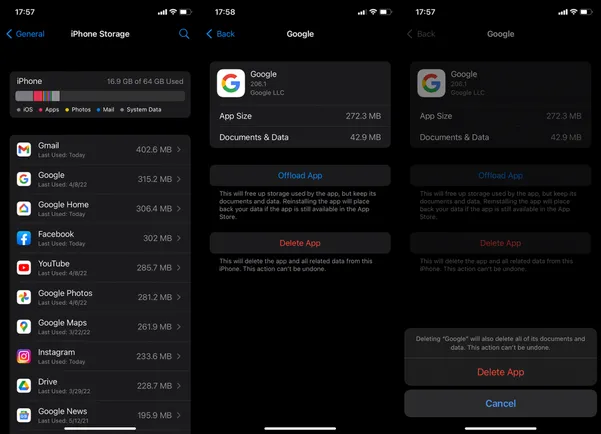
- Gehen Sie nun nach einem kurzen Neustart in den App Store und laden Sie die App erneut herunter .
- Sie können dann Ihre Benachrichtigungseinstellungen erneut überprüfen und sicherstellen, dass alles in Ordnung ist.
Wenn Sie weiterhin Probleme haben, empfehlen wir Ihnen, alle Einstellungen auf Ihrem iPhone zurückzusetzen. Alternativ können Sie Ihr Gerät auf die Werkseinstellungen zurücksetzen und später von iCloud wiederherstellen.
5. Setzen Sie alle Einstellungen zurück
Schließlich können Sie alle Einstellungen zurücksetzen und das Beste hoffen. Eine Alternative besteht darin, Ihr Gerät zurückzusetzen und wiederherzustellen, was ehrlich gesagt Zeit und Mühe kosten kann. Im Gegensatz zum Zurücksetzen auf die Werkseinstellungen werden beim Zurücksetzen aller Einstellungen keine Daten gelöscht, aber Apple Pay, Datenschutzeinstellungen und Standorteinstellungen zurückgesetzt und Tastaturwörterbucheinträge gelöscht.
So setzen Sie alle Einstellungen auf dem iPhone zurück.
- Öffnen Sie Einstellungen .
- Wählen Sie Allgemein .
- Wählen Sie iPhone übertragen oder zurücksetzen .
- Wählen Sie Zurücksetzen aus .
- Tippen Sie auf Alle Einstellungen zurücksetzen und bestätigen Sie, wenn Sie dazu aufgefordert werden.
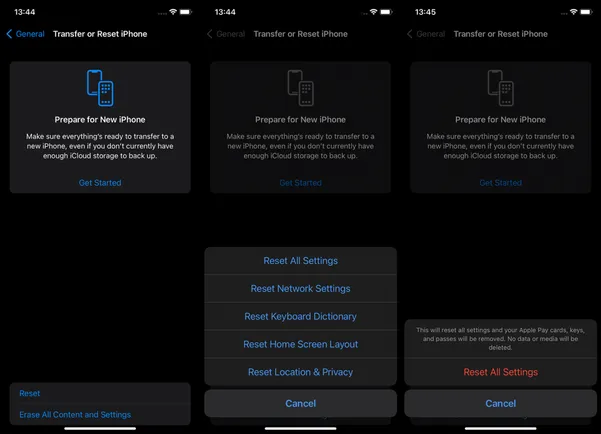
So beheben Sie Benachrichtigungen, die in iOS 16 nicht funktionieren. Wir hoffen, dass diese Informationen Ihnen geholfen haben, Ihr Problem zu lösen.