Dieser Artikel ist eine Anleitung mit Screenshots, die Ihnen helfen sollen, das Bildschirmflackern nach dem Update auf Android 12 zu beheben.
Probleme mit dem Flackern des Bildschirms in Android 12 können sehr beschämend sein. Es ruiniert die gesamte Erfahrung bei der Verwendung des Geräts. Leider ist dieses Problem auf Android-Geräten sehr häufig aufgetreten, insbesondere nach dem Android 12-Update. Benutzer scheinen von diesem Problem sehr enttäuscht zu sein und beschweren sich weiterhin in verschiedenen Foren in Erwartung einer positiven Reaktion auf dieses Problem. Da das Problem nicht spezifisch für eine bestimmte Gerätefamilie ist, sondern für fast alle Android-Telefone, besteht eine hohe Wahrscheinlichkeit, dass ein Problem mit dem Update selbst vorliegt.
Nun, wenn es ein Problem mit der neuen aktualisierten Version gibt, können Sie damit rechnen, dass es bald im nächsten Update behoben wird. Wenn Sie das Problem jedoch tolerieren und nach einer vorläufigen Lösung bis zum nächsten Update suchen, finden Sie hier einige hilfreiche Tipps. In diesem Artikel finden Sie einige effektive Möglichkeiten, das Bildschirmflackern nach dem Update auf Android 12 zu beheben.
Im Folgenden zeigen wir Ihnen, wie Sie das Problem mit dem Flackern des Bildschirms nach dem Update auf Android 12 beheben können. Scrollen Sie, um es auszuprobieren.
So beheben Sie das Bildschirmflackern nach dem Android 12-Update
Die meisten Benutzer berichteten, dass sie beim Tippen oder Ansehen von YouTube-Videos auf dieses Bildschirmflackern gestoßen sind. Wenn der Bildschirm jedoch nicht richtig funktioniert, können Sie mit Ihrem Smartphone nicht viel tun, was eine sehr umständliche Situation ist.
1. Schließen Sie alle Apps im Hintergrund
Apps, die im Hintergrund des Geräts ausgeführt werden, insbesondere schwere, verbrauchen viele CPU- und GPU-Ressourcen. Wenn Sie viele Anwendungen im Hintergrund geöffnet haben, kann die Leistung Ihres Geräts daher abnehmen. Und am Ende kann es auch verschiedene Arten von Problemen verursachen, einschließlich Probleme mit dem Flackern des Bildschirms.
Schließen Sie also alle Apps im Hintergrund, wenn Sie auf diese Probleme stoßen. Dadurch werden CPU-Ressourcen freigegeben und viele temporäre Störungen vom Gerät viele Male entfernt. Wenn das Problem mit dem Bildschirmflackern Ihres Geräts eine Art Störung ist, hilft es Ihnen daher, es zu beheben.
2. Erzwingen Sie einen Neustart Ihres Geräts
Die erste Methode ist zu normal, um das Problem zu lösen, aber wenn dies nicht der Fall ist, müssen Sie einen Neustart des Geräts erzwingen. Verschiedene Android-Geräte haben unterschiedliche Methoden, um einen Neustart des Geräts zu erzwingen. Sie können also nach einer Möglichkeit suchen, den Neustart des von Ihnen verwendeten Geräts zu erzwingen. Wenn das Bildschirmflackern Ihres Geräts auf einen einfachen Fehler zurückzuführen ist, sollte alles behoben sein.
3. Ändern Sie die Bildschirmauflösung
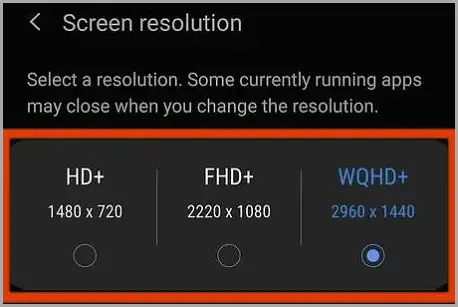
In einem anderen Beispiel wurde beobachtet, dass das Problem mit dem Flackern des Bildschirms weiterhin bei HD-Bildschirmauflösungen auftrat. Allerdings hat sich in vielen Fällen die Umstellung der Auflösung von HD auf FHD bewährt.
Es kann also auch eine sehr effektive Lösung für das Problem mit dem Flackern des Bildschirms auf Ihrem Android-Gerät sein.
4. Suchen Sie nach Malware und Viren
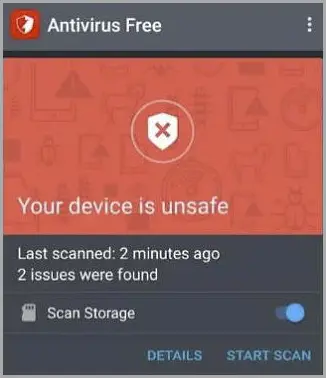
Wenn es sich nicht um einen schwerwiegenden Fehler handelt, enthält Ihr Gerät möglicherweise Malware oder einen Virus, der dieses Flackerproblem verursacht. Viren oder Malware können diese Instanzen auslösen, die blinkende Instanzen auf dem Bildschirm anzeigen können.
Behoben: Problem mit Bildschirmflackern nach dem Update auf Android 12
Wir empfehlen Ihnen, eine kostenlose Antiviren-App aus dem Playstore herunterzuladen und Ihr Gerät auf potenzielle Viren oder Malware zu überprüfen.
5. Überprüfen Sie die Prank-App
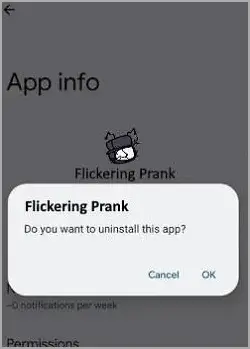
Es klingt albern, aber der Play Store hat viele Streich-Apps, die Bildschirmflackern, gefälschte Anrufe oder gefälschte Soundeffekte auf Ihrem Gerät verursachen können. Jetzt sind diese Apps nicht wirklich schädlich oder verursachen echte Systemprobleme, sie sind nur zum Lachen und für lustige Streiche da. Es wird höchstwahrscheinlich von einem Freund, Bruder oder einer Schwester auf Ihrem Telefon installiert.
Um diese Streich-Apps zu deinstallieren, öffnen Sie die Einstellungen und gehen Sie zum Abschnitt Alle Apps. Finden Sie hier verdächtige/Spielzeug-Apps und deinstallieren Sie sie.
6. Setzen Sie Ihr Gerät auf die Werkseinstellungen zurück
Wenn Sie von einem Zurücksetzen auf die Werkseinstellungen hören, passieren immer unerwartete Dinge aus Angst vor Datenverlust. Das aktuelle Problem mit dem Flackern des Bildschirms ist jedoch ein großes Problem, und wenn es in jedem Fall durch ein Firmware-Problem verursacht wird, sollte es durch einen Werksreset behoben werden.
Stellen Sie vor dem Zurücksetzen Ihres Geräts sicher, dass Sie alle wichtigen Dateien auf Ihrer SD-Karte, Cloud oder einem anderen Gerät gesichert haben. Hier sind die Schritte dazu:
Schritt 1 – Öffnen Sie Ihre Geräteeinstellungen.
Schritt 2 – Gehen Sie zu System und wählen Sie Sichern und Zurücksetzen.
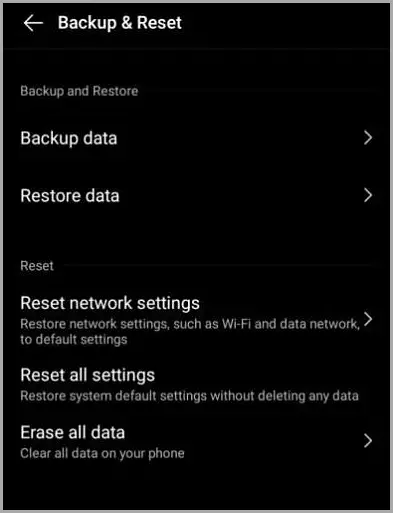
Schritt 3 – Klicken Sie auf die Option Löschen und wählen Sie Alle Daten löschen.
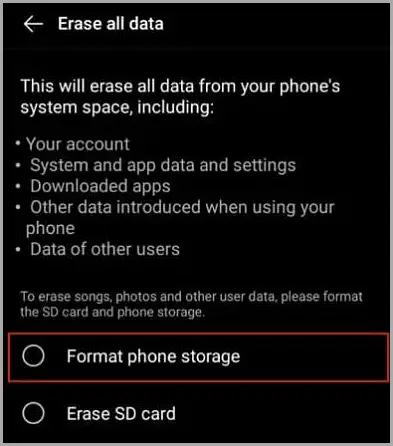
Schritt 4 – Schließlich formatieren Sie Ihren Telefonspeicher und tippen Sie auf Jetzt löschen.
7. Löschen Sie die Cache-Partition
In vielen Fällen kann das Löschen der Cache-Partition diese Probleme erfolgreich lösen. Und es hat sich bereits für einige Benutzer als wirksam erwiesen. Starten Sie das Gerät einfach zum Wiederherstellungsbildschirm neu und löschen Sie die Cache-Partition. Sie müssen auch die App-Wiederherstellungsoption auswählen. Es reinigt alle infizierten Apps auf Ihrem Gerät.
8. Überprüfen Sie Ihre Hardware
Das Problem mit dem Flackern des Bildschirms könnte auf einen Hardwarefehler der Bildschirmkomponente selbst zurückzuführen sein. Wenn die Hardware defekt ist, muss der Bildschirm von einem autorisierten Servicecenter ausgetauscht werden. Achten Sie beim Betrachten normaler Bilder oder Fotos auf Bildschirmzittern. Wenn dies der Fall ist, ist dies ein klarer Hinweis darauf, dass der Bildschirm beschädigt ist und ersetzt werden muss.
abschließend
Nach dem Update auf Android 12 trat das Problem mit dem Bildschirmflackern sehr regelmäßig auf. Das Problem wird bald behoben, aber mit dem nächsten Update gab es hoffentlich ein paar Tricks, die ich vorübergehend anwenden konnte. Diese Methoden sind in den meisten ähnlichen Fällen nützlich und in der Praxis nicht sehr schwierig umzusetzen.
Ende.













