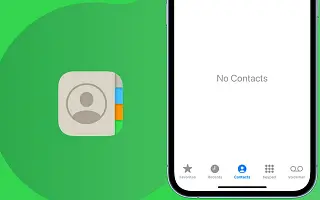Mit dem Aufkommen von Social Media hat die Bedeutung der Speicherung von Kontakten in einem digitalen Adressbuch abgenommen. Trotzdem ist das Auffüllen der Kontakte-App immer noch sehr nützlich, zumindest um Nachrichten über iMessage an Personen zu senden.
Die Verwaltung Ihrer Kontakte ist jedoch nicht so einfach wie bei älteren Telefonen. Sie müssen sich jetzt mit mehreren Cloud-Diensten und -Konten auseinandersetzen. Kontakte beziehen ihre Daten aus anderen Quellen, was zu einer Vielzahl von Problemen führen kann. Beispielsweise werden Ihre Kontakte möglicherweise nicht auf Ihrem iPhone angezeigt.
Im Folgenden teilen wir mit, wie Sie keine Kontaktprobleme auf dem iPhone beheben können. Scrollen Sie weiter, um es sich anzusehen.
Was tun, wenn Ihre Kontakte nicht auf Ihrem iPhone angezeigt werden?
1. Überprüfen Sie die Synchronisierung Ihrer Kontakte
In den meisten Fällen ist die Kontakte-App eng mit Ihrem iCloud-Konto verknüpft. Beispielsweise verwendet Ihr aktuelles iPhone iCloud, um alle Ihre alten Kontakte nahtlos auf Ihr neues iPhone zu übertragen. Wenn Sie also kürzlich ein neues iPhone gekauft haben und Ihre Kontakte nicht angezeigt werden, gehen Sie zurück zu Ihrem alten Gerät und stellen Sie sicher, dass alles synchronisiert ist. Hier ist wie.
- Gehen Sie zu Einstellungen .
- Tippen Sie auf [Ihr Name] > iCloud .
- Scrollen Sie nach unten und vergewissern Sie sich, dass die Option Kontakte aktiviert ist.
Wenn iCloud Ihr primärer Speicherdienst ist, ist dies eine gute Idee, da die Synchronisierung Ihrer Kontakte der beste Weg ist, sie zu schützen. Wenn Sie ein neues iPhone kaufen, überträgt iCloud außerdem automatisch alle Ihre Kontakte auf Ihr neues Gerät.
2. Überprüfen Sie versteckte Kontakte
Die Kontakte-App bietet eine Option zum Ausblenden aller Kontakte. Diese Option ist standardmäßig deaktiviert, aber es ist möglich, dass Sie versehentlich eine Taste gedrückt haben und alle Ihre Kontakte verschwunden sind. Um zu überprüfen, ob dies der Fall ist, gehen Sie folgendermaßen vor:
- Öffnen Sie die Kontakte- App.
- Gehen Sie zu Gruppen .
- Tippen Sie auf Alle Kontakte anzeigen .
Überprüfen Sie auch die Kontakte (Konto aktiviert) aller Kontaktgruppen.
3. iOS-Update
iOS ist bereits an einem stabilen Punkt. Aber ich weiß nicht, was das nächste iOS-Update bringen wird. Es ist möglich, dass eines der vorherigen Updates einen Fehler enthielt, der verhinderte, dass die Kontakte-App ordnungsgemäß funktionierte. Wenn das stimmt, wird Apple wahrscheinlich früher oder später einen Fix veröffentlichen. Die Chancen sind viel größer, denn wenn das Problem weit verbreitet ist, kann es schneller die Aufmerksamkeit des Entwicklers auf sich ziehen.
Auf der negativen Seite haben Sie wenig oder gar keine Kontrolle über die Situation. Da Sie nie wissen, wann das nächste Update kommt, besteht Ihre einzige Möglichkeit darin, ständig nach neuen Updates zu suchen und immer die neueste iOS-Version auf Ihrem iPhone zu haben.
Um nach Updates zu suchen, gehen Sie zu Einstellungen > Allgemein > Software-Update . Wenn ein neues Update verfügbar ist, installieren Sie es und prüfen Sie, ob das Problem weiterhin besteht.
4. Überprüfen Sie das primäre Kontaktkonto
Die meisten von uns nutzen Apple-Dienste nicht auf ihren iPhones. Sie können beispielsweise Gmail anstelle Ihrer Standard-E-Mail-App verwenden. Beim Einrichten von Google Mail wird automatisch ein Google-Konto auf Ihrem iPhone eingerichtet. Google speichert auch Ihre Kontakte, sodass Ihr Google-Konto in Ihrer Kontoliste in der Kontakte-App verfügbar ist. Wenn Sie Ihre Kontakte jedoch nicht in Ihrem Google-Konto speichern und sie als Standardkonto in der Kontakte-App festlegen, werden Ihre Kontakte in der App nicht angezeigt.
Daher ist es am besten, das Standardkontaktkonto in dasjenige zu ändern, das Sie tatsächlich zum Speichern Ihrer Kontakte verwenden. Hier ist wie.
- Gehen Sie zu Einstellungen .
- Öffnen Sie Kontakte und tippen Sie auf Standardkonto .
- Wählen Sie das Konto aus, in dem Ihre Kontakte gespeichert sind.
- Öffnen Sie die Kontakte-App und prüfen Sie, ob Ihre Kontakte wieder angezeigt werden.
5. Kontakte neu synchronisieren
Wenn das iPhone versucht, Kontakte von iCloud zu synchronisieren, führt es eine schnelle Neusynchronisierung durch, um sicherzustellen, dass es keine Probleme gibt. Es ist buchstäblich eine Taste, also klingt es wahrscheinlich komplizierter, als es tatsächlich ist. Folgendes müssen Sie tun:
- Gehen Sie zu Einstellungen .
- Tippen Sie auf [Ihr Name] > iCloud .
- Scrollen Sie nach unten und deaktivieren Sie Kontakte .
- Starten Sie Ihr iPhone neu.
- Gehen Sie jetzt zurück zu Ihren iCloud-Einstellungen und schalten Sie die Option Kontakte wieder ein.
6. Überprüfen Sie andere Kontaktkonten wie Google
iCloud ist die beliebteste Option, aber es ist nicht der einzige Dienst, den die Leute verwenden, um ihre Kontakte zu synchronisieren. Wenn Sie einen anderen Dienst wie Google zum Speichern Ihrer Kontakte verwenden, müssen Sie sicherstellen, dass die Kontakte-App auch Ihre Kontakte von diesem Konto abruft. So zeigen Sie Kontakte aus allen Konten in Kontakte an.
- Gehen Sie zu Einstellungen .
- Öffnen Sie Kontakte und gehen Sie zu Konten .
- Tippen Sie auf den Kontonamen, den Sie bestätigen möchten.
- Stellen Sie sicher, dass die Option Kontakte aktiviert ist.
Wenn das gesuchte Konto nicht in der Liste der Konten enthalten ist, klicken Sie auf Konto hinzufügen, wählen Sie den Dienst aus, den Sie verwenden, und befolgen Sie die Anweisungen auf dem Bildschirm, um ein weiteres Konto zur Liste hinzuzufügen.
7. Melden Sie sich von Ihrer Apple-ID ab und wieder an
Wenn die vorherigen Lösungen Ihnen nicht geholfen haben, Ihre Kontakte zu finden, können Sie sich von Ihrer Apple-ID abmelden und dann erneut anmelden. Dadurch wird das iPhone gezwungen, alles in Ihrem iCloud-Konto, einschließlich Ihrer Kontakte, neu zu synchronisieren. Folgendes müssen Sie tun:
- Gehen Sie zu Einstellungen .
- Tippen Sie auf Ihren Namen und gehen Sie zu Abmelden .
- Geben Sie Ihr Apple-ID-Passwort ein und tippen Sie auf Aus.
- Es erscheint ein Fenster, in dem Sie aufgefordert werden, die Daten von Ihrem iCloud-Konto auf Ihr Telefon zu kopieren. Wir empfehlen Ihnen, die Anweisungen auf dieser Seite sorgfältig zu lesen, da dadurch einige Daten von Ihrem Telefon gelöscht werden können.
- Wenn Sie sich entschieden haben, was Sie behalten möchten, tippen Sie auf Abmelden.
- Nachdem Sie sich abgemeldet haben, gehen Sie zurück zu den Einstellungen und gehen Sie zu Beim iPhone anmelden.
- Geben Sie Ihre Anmeldeinformationen ein, tippen Sie auf Weiter, geben Sie Ihr Passwort ein und Sie werden erneut angemeldet.
Oben haben wir uns angesehen, wie Sie das Problem „Kontakt funktioniert nicht“ auf dem iPhone lösen können. Wir hoffen, dass Ihnen mindestens eine dieser Lösungen geholfen hat, das Problem mit den fehlenden Kontakten auf Ihrem iPhone zu lösen.