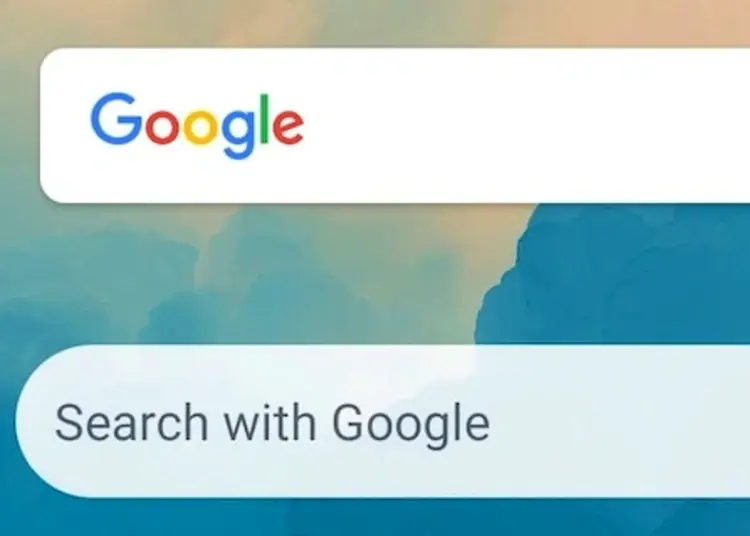Das Startbildschirm-Widget der Google-Suche ist wahrscheinlich der schnellste Weg, etwas zu finden, ohne den Browser zu öffnen. Einige Android-Benutzer melden jedoch Probleme mit Widgets. Das Google-Such-Widget scheint immer wieder abzustürzen, wenn ich versuche, nach etwas zu suchen. Dazu gehört auch die Sprachsuche.
Im Folgenden teilen wir mit, wie Sie das Problem beheben können, dass das Google-Such-Widget immer wieder abstürzt. Scrollen Sie weiter, um es herauszufinden.
Google-Suchleisten-Widget funktioniert nicht
Wenn das Google-Suchleisten-Widget nicht funktioniert (abstürzt oder verzögert), liegt dies normalerweise an einem Problem mit der Google-App. Starten Sie Ihr Gerät neu, löschen Sie lokale Daten oder deinstallieren Sie Updates aus der Google-App. Wenn dies eine Option ist, können Sie auch versuchen, das Widget zu entfernen und erneut hinzuzufügen.
Versuchen Sie schließlich, Android WebView zu deinstallieren und zu aktualisieren, die Cache-Partition zu löschen oder letztendlich die Werkseinstellungen zurückzusetzen.
1. Lokale Daten in der Google App löschen
Das erste, was Sie tun müssen, ist, Ihr Telefon neu zu starten. Wenn dies fehlschlägt, besteht der zweite Schritt darin, lokale Daten aus der Google-App zu löschen. Durch das Löschen aller lokalen Daten wird die App gestartet. Dies behebt hoffentlich den Fehler, der zum Absturz des Such-Widgets führte.
So löschen Sie lokale Daten in der Google App.
- Öffnen Sie Einstellungen .
- Apps auswählen
- Öffnen Sie Google aus der Liste der verfügbaren Apps .
- Wählen Sie Speicher
- Wählen Sie Speicher verwalten aus .
- Alle Daten löschen .
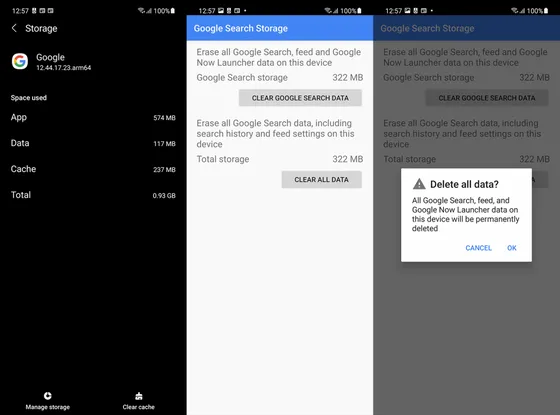
2. Updates deinstallieren und Beta-Programm beenden
Wenn der erste Schritt fehlschlägt, können Sie das Update aus der Google-App deinstallieren und erneut aktualisieren. Google-Apps sind als System-Apps vorinstalliert und können nicht vollständig deinstalliert werden. Was Sie tun können, ist, das Update zu deinstallieren und die App-Version auf die Version wiederherzustellen, die mit Ihrem Gerät geliefert wurde.
Auch wenn Sie sich versehentlich für das Google Apps Beta-Programm angemeldet haben, müssen Sie sich abmelden. Wir empfehlen, es zu deaktivieren, falls Sie Probleme mit der aktuellen Version haben. Probleme wie dieses sind glücklicherweise nicht üblich, und Google Beta ist nicht gerade instabil. Dennoch ist die öffentliche Version der richtige Weg, wenn ein Problem auftritt.
So deinstallieren Sie Updates und beenden das Betaprogramm für Google-Apps.
- Öffnen Sie den Play Store und suchen Sie nach Google .
- Erweitern Sie Apps aus den Ergebnissen und wischen Sie nach unten. Bitte verlassen Sie das Beta-Programm und warten Sie, bis der Vorgang abgeschlossen ist. Überspringen Sie diesen Schritt, wenn Sie kein Early Adopter sind.
- Tippen Sie dann auf Deinstallieren und bestätigen Sie, wenn Sie dazu aufgefordert werden.
- Starten Sie Ihr Gerät neu und aktualisieren Sie die Google-App erneut aus dem Play Store unter Konto > Apps und Geräte verwalten > Verfügbare Updates .
3. Entfernen Sie das Widget und fügen Sie es erneut hinzu
Wenn Sie die Möglichkeit haben, das Widget zu entfernen und wieder zu Ihrem Gerät hinzuzufügen, sollten Sie es unbedingt ausprobieren.
Um das Google-Such-Widget von Ihrem Startbildschirm zu entfernen, tippen Sie lange auf das Widget und wählen Sie Entfernen aus . Sie können es auch an den oberen Bildschirmrand ziehen, um es von einigen Android-Skins zu entfernen. Halten Sie dann den Startbildschirm gedrückt, bis ein Popup-Menü angezeigt wird . Wählen Sie Widgets und suchen Sie nach Google . Fügen Sie Ihrem Startbildschirm eine Suchleiste hinzu und versuchen Sie es erneut.
4. Installieren Sie Android WebView erneut
Vor einigen Jahren brachte ein WebView-Problem mit dem Android-System Millionen von Apps von Benutzern auf der ganzen Welt zum Absturz. Und obwohl das Problem gelöst wurde, haben wir immer noch Zweifel an diesem wesentlichen Dienst, zumal das Problem in diese Richtung weist. Mit anderen Worten, das Android-System WebView übernimmt die Anzeige von Webinhalten in Ihrer App, anstatt zu einem dedizierten Webbrowser (am häufigsten Chrome) zu wechseln. Wenn es nicht funktioniert, funktioniert auch der eingebaute Browser nicht.
In diesem Sinne erfahren Sie hier, wie Sie das Android-System WebView auf Android neu installieren.
- Öffnen Sie Einstellungen .
- Apps auswählen
- Wählen Sie Android System WebView aus .
- Tippen Sie auf das 3-Punkt-Menü und Updates deinstallieren .
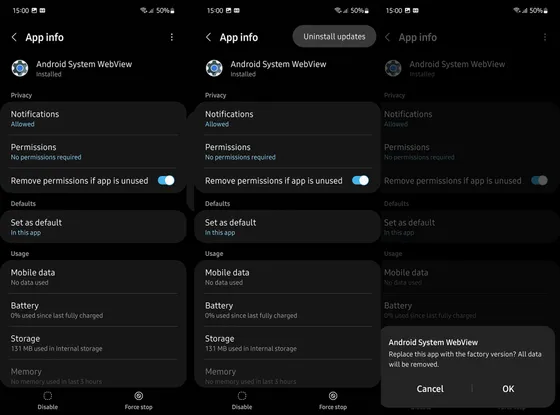
- Tippen Sie auf derselben Seite mit den App- Informationen auf „ App-Details im Store “. Dadurch gelangen Sie zum Play Store.
- Tippen Sie auf Aktualisieren und starten Sie Android neu.
Wenn das Google-Such-Widget weiterhin abstürzt, aktualisieren Sie bitte die Firmware Ihres Geräts.
5. Firmware-Update
Die vorherigen Schritte haben die meisten App-bezogenen Probleme behoben, die zu Widget-Abstürzen führen konnten. Aber was ist, wenn es ein Problem mit dem System gibt? Suchen Sie in der Google-App und es gibt Berichte, dass das Such-Widget nach einem Systemupdate abstürzte. Hoffentlich wird das nächste Update dieses Problem beheben. Wir empfehlen daher, regelmäßig nach Updates zu suchen und diese zu installieren.
Nicht nur für Sicherheitszwecke, sondern auch für Fehlerbehebungen. Um auf Android nach verfügbaren Updates zu suchen, gehen Sie zu Einstellungen > Software-Update oder Einstellungen > System > Software-Update. Installieren Sie das Update und prüfen Sie, ob das Problem weiterhin besteht.
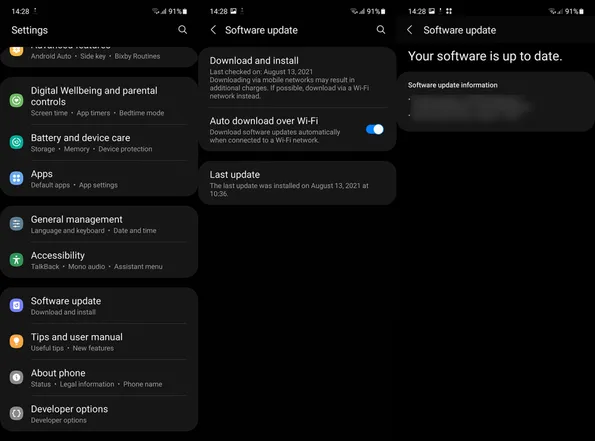
6. Löschen Sie die Cache-Partition
Als nächstes können Sie versuchen, die Cache-Partition zu löschen. Dies ist die Systempartition, die temporäre Dateien speichert und in einigen Fällen die Daten bestimmter Apps beschädigen kann. Machen Sie sich keine Sorgen, denn durch das Löschen werden Ihre Daten nicht gelöscht. Der einzige Weg, darauf zuzugreifen, ist über das Wiederherstellungsmenü, also werden wir das tun.
So löschen Sie die Cache-Partition auf Android.
- Schalten Sie das Smartphone aus .
- Halten Sie die Ein-/Aus-Taste und die Lauter-Taste gedrückt . Bei einigen Geräten müssen Sie die Ein-/Aus-Taste + Lautstärketaste gedrückt halten, während andere, wie z. B. Samsung, ein USB-Kabel benötigen, um eine Verbindung zu Ihrem PC herzustellen, um auf den Wiederherstellungs- oder Fastboot-Modus zuzugreifen.
- Halten Sie beide Tasten gedrückt und lassen Sie sie dann los, wenn das Boot-Logo angezeigt wird .
- Navigieren Sie mit den Lautstärketasten durch das Menü und wählen Sie Cache-Partition löschen aus .
- Bestätigen Sie Ihre Auswahl mit dem Netzschalter .
- Wählen Sie nun Jetzt neu starten und führen Sie den Setup-Vorgang erneut durch.
7. Setzen Sie Android auf die Werkseinstellungen zurück
Wenn Sie das Problem schließlich nicht mit der Google App und dem Google Search Widget beheben können, bleibt Ihnen nur noch die Möglichkeit , Ihr Gerät auf die Werkseinstellungen zurückzusetzen . Bedenkt man, dass dabei alle Daten gelöscht werden, ist dies keineswegs eine erstrebenswerte Lösung. Es wird jedoch (von OEMs und technisch versierten Personen) empfohlen, nach jedem größeren Update einen Werksreset durchzuführen. Wenn Sie kürzlich von Android 12 auf Android 13 aktualisiert haben, empfehlen wir, einen Werksreset durchzuführen. Vergessen Sie nicht, vorher alles zu sichern.
So setzen Sie Android auf die Werkseinstellungen zurück.
- Sichern Sie alle Mediendateien auf Google Fotos/Google Drive oder PC. Wenn Sie eine SD-Karte verwenden, verschieben Sie alles, was Sie können, dorthin.
- Öffnen Sie Einstellungen .
- System auswählen .
- Wählen Sie die Option Zurücksetzen .
- Tippen Sie auf Alles löschen (Zurücksetzen auf Werkseinstellungen) .
- Wählen Sie Alle löschen.
- Das Gerät wird neu gestartet und wechselt zum anfänglichen Einrichtungsbildschirm .
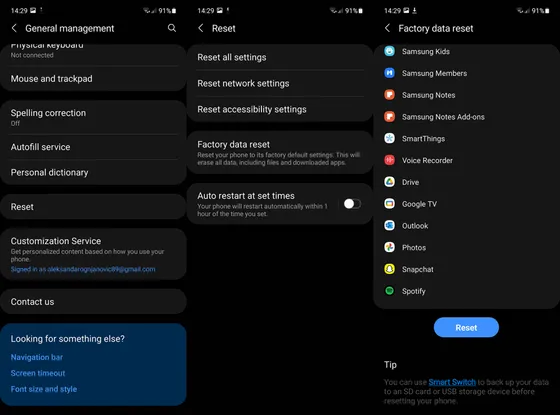
- Melden Sie sich hier bei Ihrem Google- und/oder OEM-Konto an und stellen Sie alle gesicherten Daten wieder her.
So beheben Sie das Problem, dass das Google-Such-Widget immer wieder abstürzt. Wir hoffen, dass diese Informationen Ihnen geholfen haben, Ihr Problem zu lösen.