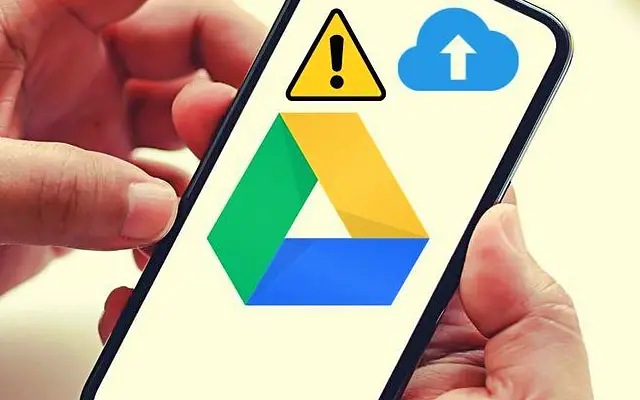Die meisten Uploads auf Google Drive erfolgen über den Desktop-Client und Drive für das Web. Manchmal besteht jedoch die Notwendigkeit, etwas auf ein tragbares Gerät hochzuladen, und offensichtlich waren einige Benutzer dazu nicht in der Lage. Benutzer berichten, dass sie scheinbar nicht auf Google Drive auf Android hochladen können.
Im Folgenden teilen wir mit, wie Sie den Google Drive-Upload beheben können, der unter Android nicht funktioniert. Scrollen Sie weiter, um es herauszufinden.
Warum kann ich nicht auf Google Drive hochladen?
Es gibt mehrere Gründe, warum Google Drive-Uploads fehlschlagen.
- Temporäres serverseitiges Problem auf Seiten von Google
- Nicht genügend Speicherplatz für neue Dateien
- Netzwerkprobleme oder fehlende Berechtigung zur Nutzung mobiler Daten
- Beschädigte App-Daten
- Systemfehler, die mit einem einfachen Neustart behoben werden können
Um diese Probleme zu beheben, starten Sie Android neu und erzwingen Sie das Beenden von Google Drive, geben Sie Speicherplatz für neue Dateien frei, überprüfen Sie Ihr Netzwerk oder installieren Sie die App neu.
1. Starten Sie Android neu und erzwingen Sie das Beenden von Google Drive
Die meisten Systemstörungen können durch einen einfachen Neustart behoben werden. Wenn das nicht funktioniert, erzwingen Sie das Schließen von Google Drive und versuchen Sie erneut, die Datei hochzuladen. Sie können den Cache auch über die App oder die Systemeinstellungen löschen.
So erzwingen Sie das Stoppen von Google Drive auf Android.
- Öffnen Sie Einstellungen .
- Tippen Sie auf Apps
- Laufwerk öffnen .
- Tippen Sie auf Speicher und leeren Sie den Cache .
- Tippen Sie auf Sofort beenden
- Öffnen Sie Google Drive und versuchen Sie erneut, die Datei direkt aus der App hochzuladen. Tippen Sie auf das Symbol + und wählen Sie eine Datei aus Ihrem lokalen Speicher aus.
2. Stellen Sie sicher, dass Sie genügend Speicherplatz haben
Das versteht sich von selbst, aber der Speicherplatz neigt dazu, schnell voll zu sein. Machen Sie also etwas Speicherplatz frei, bevor Sie Dateien hochladen. Wenn Sie nicht ein paar Dollar pro Monat ausgeben und ein Speicher-Upgrade erhalten möchten, können Sie einige Dateien löschen. Google Drive-Speicherplatz wird von Google Fotos, Gmail und Drive geteilt und kann sehr schnell voll sein.
Sie können einige Daten aus Google Drive löschen, indem Sie den Papierkorb leeren oder große Videodateien aus Google Fotos löschen. Wenn Sie viele Multimediadateien haben, sind 15 GB nicht wirklich viel. Sie können auch ein weiteres Google-Konto erstellen und hinzufügen und erhalten zusätzlich 15 GB kostenlosen Speicherplatz.
3. Überprüfen Sie Ihr Netzwerk
Ein weiterer offensichtlicher Grund, warum Sie nicht auf Google Drive hochladen können. Stellen Sie sicher, dass Sie mit einem zuverlässigen Wi-Fi-Netzwerk verbunden sind, und wenn Sie mobile Daten verwenden, stellen Sie sicher, dass die Datennutzungseinstellungen, die Uploads und Downloads über Wi-Fi einschränken, deaktiviert sind. Wenn Ihre Internetverbindung unterbrochen wird, können Sie dies normalerweise beheben, indem Sie die Verbindung trennen, Ihren Router und Ihr Android neu starten und dann erneut verbinden.
So deaktivieren Sie die Datennutzungsoption in Ihren Google Drive-Einstellungen.
- Öffnen Sie Google Drive .
- Tippen Sie oben links auf das Hamburger-Menü und öffnen Sie Einstellungen .
- Scrollen Sie ganz nach unten und deaktivieren Sie die Option „Dateien nur über WLAN übertragen“ .
- Bestätigen Sie, wenn Sie dazu aufgefordert werden .
4. Löschen Sie zwischengespeicherte Daten oder entfernen Sie Updates von Google Drive
Wenn die vorherigen Schritte fehlschlagen und Sie bestätigen können, dass Netzwerk- und Speicherplatz nicht die Ursache dieses Problems sind, können Sie fortfahren. Wir empfehlen, alle lokal gespeicherten Daten von Google Drive zu löschen oder die App neu zu installieren (Updates zu deinstallieren, wenn Drive eine System-App ist).
So löschen Sie zwischengespeicherte Daten in Google Drive auf Android.
- Öffnen Sie Einstellungen .
- Tippen Sie auf Apps
- Laufwerk öffnen .
- Tippen Sie auf Speicher
- Löschen Sie Daten und starten Sie Ihr Gerät neu .
- Öffnen Sie Google Drive und versuchen Sie erneut, die Datei hochzuladen.
Wenn Sie immer noch keine Dateien auf Google Drive hochladen können, versuchen Sie, Google Drive aus dem Play Store neu zu installieren. Öffnen Sie den Play Store, suchen und erweitern Sie Google Drive und tippen Sie dann auf Deinstallieren. Dann installieren oder aktualisieren Sie einfach die App.
5. Verwenden Sie Google Drive im Web
Das einzige, was mir einfällt, ist, die Desktop-Site-Funktion in Chrome (oder einem anderen Browser) zu verwenden und zu versuchen, Dateien auf Drive on the Web hochzuladen. Es gibt keine Garantie dafür, dass dies funktioniert, aber es ist eine praktikable Option. Um es zu verwenden, öffnen Sie Chrome und tippen Sie auf das 3-Punkt-Menü. Aktivieren Sie dann das Kontrollkästchen Desktop-SiteGehen Sie zu Google Drive .
Dies könnte auch ein vorübergehendes serverseitiges Problem sein, also sollten Sie vielleicht eine Weile warten.
Wir haben uns angesehen, wie man das Problem beheben kann, dass der Google Drive-Upload auf Android nicht funktioniert. Wir hoffen, dass diese Informationen Ihnen geholfen haben, Ihr Problem zu lösen.