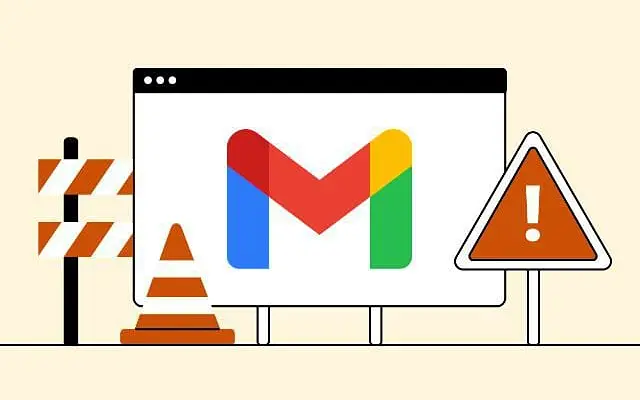Einige Benutzer haben gesagt, dass ihr Gmail-Posteingang auf Android nicht aktualisiert wird. Neue E-Mails erreichen Google Mail, wenn Sie Google Mail für das Web verwenden, scheinen aber auf dem Android-Client nicht sichtbar zu sein. Das Problem hängt höchstwahrscheinlich mit der App selbst zusammen und wie sie auf Android läuft.
Im Folgenden teilen wir mit, wie Sie das Problem beheben können, dass der Google Mail-Posteingang nicht aktualisiert wird. Scrollen Sie weiter, um es herauszufinden.
Warum werden E-Mails nicht in meinem Gmail-Posteingang angezeigt?
Möglicherweise können Sie Ihre E-Mails nicht sehen, da die Gmail-App (Android-Client) nicht automatisch synchronisiert wird. Sie können Ihre E-Mails auch manuell synchronisieren, die automatische Synchronisierung aktivieren und einige Systemeinstellungen in Bezug auf Google Mail anpassen.
Wenn das nicht funktioniert, löschen Sie lokale Daten aus Google Mail, deinstallieren Sie Updates oder installieren Sie die App neu und versuchen Sie es erneut.
Befolgen Sie die nachstehenden Schritte, um zu sehen, wie Sie diese Probleme beheben, Ihre eingehenden E-Mails überprüfen und vorübergehend Benachrichtigungen erhalten können.
1. E-Mails manuell synchronisieren
Natürlich muss Ihr Telefon mit einem stabilen WLAN oder mobilen Datennetz verbunden sein, um mit der Gmail-App E-Mails von Gmail-Servern abzurufen. Wenn Sie sicher sind, dass dies nicht die Ursache Ihres Problems ist, öffnen Sie Gmail > Posteingang und wischen Sie oben auf Synchronisierung erzwingen nach unten.
Alle neuen Nachrichten sollten angezeigt werden. Stellen Sie außerdem sicher, dass sich die erwarteten neuen Nachrichten nicht in Ihrem Spam-Ordner befinden und dass kein systemweiter Datensparmodus oder Flugzeugmodus aktiviert ist.
2. Überprüfen Sie Ihre Gmail-Einstellungen
Es gibt ein paar Einstellungen, die Sie überprüfen müssen, um sicherzustellen, dass Ihr Google Mail noch synchronisiert. Als erstes müssen Sie die Google Mail-Synchronisierung in Ihren Google Mail-Einstellungen aktivieren. Dann müssen Sie sicherstellen, dass Google Mail die Berechtigung hat, Ihre Daten im Hintergrund zu verwenden und mit ihnen zu arbeiten.
Folgendes müssen Sie tun:
- Öffnen Sie Gmail .
- Tippen Sie oben links auf das Hamburger-Menü und öffnen Sie unten die Einstellungen .
- Wählen Sie ein Konto aus . Es sollte direkt unter Allgemeine Einstellungen sein.
- Aktivieren Sie das Kontrollkästchen Google Mail-Synchronisierung .
- Schließen Sie nun Gmail und öffnen Sie die Einstellungen (Systemeinstellungen).
- Apps auswählen
- Suchen Sie Gmail in der Liste der verfügbaren Apps und öffnen Sie es.
- Tippen Sie auf Akku und vergewissern Sie sich, dass Gmail im Hintergrund arbeiten darf . Sie können die Optimierung für Google Mail deaktivieren, damit die App immer im Hintergrund synchronisiert.
- Öffnen Sie auch Mobile Daten und erlauben Sie Google Mail, Daten im Hintergrund zu verwenden .
3. Lokale Daten in Gmail löschen
Sie können die App auch zurücksetzen, indem Sie ihre lokalen Daten löschen, bevor Sie die App neu installieren oder Updates deinstallieren. Google Mail speichert viele Daten lokal und es ist eine gute Idee, sie zu löschen und die App von Zeit zu Zeit zu einer erneuten Synchronisierung zu zwingen.
Nachdem Sie alle Daten aus Google Mail gelöscht haben, öffnen Sie die App und warten Sie, bis sie erneut synchronisiert wird. Möglicherweise müssen Sie Gmail erlauben, im Hintergrund zu arbeiten und wieder mobile Daten zu verwenden, wie im vorherigen Schritt beschrieben.
So löschen Sie lokale Daten in Gmail auf Android.
- Öffnen Sie erneut Einstellungen > Apps > Gmail .
- Tippen Sie auf Speicher
- Wählen Sie Daten löschen und bestätigen Sie, wenn Sie dazu aufgefordert werden.
- Starten Sie Ihr Gerät neu, öffnen Sie Google Mail und warten Sie, bis Ihre E-Mails synchronisiert sind.
4. Installieren Sie die Gmail-App neu
Wenn Ihr Google Mail-Posteingang nicht automatisch aktualisiert wird, versuchen Sie schließlich, die App neu zu installieren, um das Problem zu beheben. In diesem Fall können Sie in Anbetracht der Tatsache, dass Google Mail auf vielen Android-Skins als Standard-Mail-App verwendet wird, Updates von der App deinstallieren, aber nicht die App vollständig deinstallieren.
So deinstallieren Sie Updates von Gmail auf Android über den Play Store.
- Öffnen Sie den Play Store .
- Suchen Sie nach Gmail und öffnen Sie es.
- Tippen Sie auf Deinstallieren
- Starten Sie Ihr Gerät neu, öffnen Sie den Play Store und aktualisieren Sie Google Mail erneut.
- Überprüfen Sie die in der zweiten Lösung erwähnten Einstellungen und melden Sie sich an, um die Verbesserungen zu sehen.
oderSie können zu APK Mirror gehen, um ältere Versionen herunterzuladen. Stellen Sie außerdem sicher, dass IMAP aktiviert ist, um Gmail-E-Mails von anderen Android- oder iOS-Clients (Outlook, Apple Mail) zu empfangen. Um es zu aktivieren, öffnen Sie Google Mail im Web, öffnen Sie Alle Einstellungen und aktivieren Sie IMAP aktivieren unter Weiterleitung und POP/IMAP.
So beheben Sie das Problem, dass der Gmail-Posteingang nicht aktualisiert wird. Wir hoffen, dass diese Informationen Ihnen geholfen haben, Ihr Problem zu lösen.