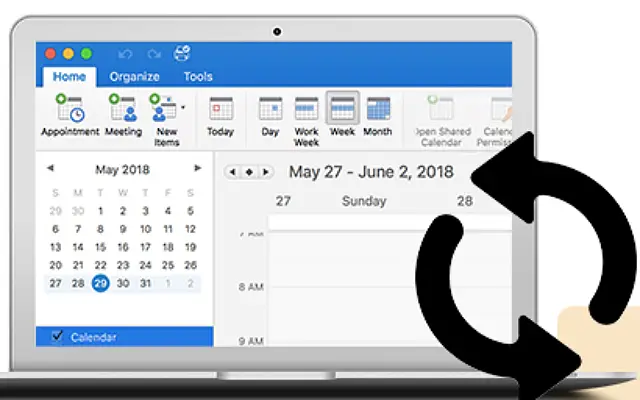Dieser Artikel ist eine Einrichtungsanleitung mit Screenshots für diejenigen unter Ihnen, die nach einer Lösung suchen, wenn der Outlook-Kalender nicht auf dem iPhone synchronisiert wird.
Die Konsolidierung verschiedener privater und arbeitsbezogener Kalender in einer Kalender-App ist fast ein Muss. Viele iPhone-Benutzer verwenden gerne den Apple-Kalender mit Google-Kalender- und Outlook-Kalender-Integration.
In einigen Fällen wird der Outlook-Kalender jedoch nicht mit dem iPhone-Kalender synchronisiert. Aus irgendeinem Grund werden in meinem Outlook-Kalender auf anderen Plattformen festgelegte Ereignisse und Erinnerungen nicht angezeigt.
Unten teilen wir die Lösung, wenn der Outlook-Kalender nicht auf dem iPhone synchronisiert wird. Scrollen Sie weiter, um es herauszufinden.
Warum die Kalendersynchronisierung mit dem Outlook-Kalender auf dem iPhone nicht funktioniert
Wenn Ihr iPhone Ihren Kalender nicht mehr mit Ihrem Outlook-Kalender synchronisiert, könnte dies folgende Ursachen haben:
- Der Dienst ist nicht richtig eingerichtet.
- Kalender wird aufgrund von Energiesparmodus oder Verbindungsproblemen nicht synchronisiert.
- Die neuen Dateneinstellungen sind falsch konfiguriert.
1. Starten Sie Ihr iPhone neu
Das erste, was Sie versuchen können, ist, Ihr iPhone neu zu starten. Stellen Sie sicher, dass der Flugmodus nicht aktiviert ist und die Kalendersynchronisierung tatsächlich in den Kalendereinstellungen aktiviert ist . Gehen Sie dazu zu Einstellungen > Kalender > Konten > Outlook und vergewissern Sie sich, dass Kalender aktiviert ist .
Öffnen Sie auch den iPhone (Apple) Kalender und wählen Sie unten Kalender. Stellen Sie sicher, dass das Kontrollkästchen in Ihrem Outlook-Kalender (oder Kalender, wenn Sie mehr als einen haben) aktiviert ist.
Wenn dies in Ordnung ist, Ihr Outlook-Kalender jedoch immer noch nicht auf Ihrem iPhone synchronisiert wird, sehen Sie sich diese Schritte an:
2. Deaktivieren Sie den Energiesparmodus und lassen Sie Mobilfunkdaten zu
Die Synchronisierung funktioniert nicht im Hintergrund, wenn der Energiesparmodus aktiviert ist. Deaktivieren Sie den Energiesparmodus, stellen Sie sicher, dass Sie mit einem stabilen Netzwerk verbunden sind, öffnen Sie den Kalender und stellen Sie sicher, dass die Ereignisse in Ihrem Outlook-Kalender mit Ihrem Apple-Kalender synchronisiert werden.
Wenn Sie dazu neigen, Ihren Kalender mit mobilen Daten zu synchronisieren, stellen Sie sicher, dass die Option in Ihren Mobilfunkeinstellungen aktiviert ist.
- Öffnen Sie Einstellungen .
- Wählen Sie Mobilfunk aus .
- Scrollen Sie nach unten, um zu sehen, ob Google Kalender Zugriff auf Mobilfunkdaten hat .
3. Entfernen Sie Ihr Outlook-Konto und fügen Sie es erneut hinzu
Dies ist einfach, wenn Ihr Kalender oder E-Mail-Client eines Drittanbieters nicht mit der Stock-App synchronisiert wird. Wenn Sie das Konto entfernen und ein neues hinzufügen, erzwingt die App die Synchronisierung, um die Synchronisierung von den Microsoft-Servern zu starten.
So entfernen Sie Ihr Outlook-Konto und fügen es Ihrem Kalenderkonto hinzu.
- Öffnen Sie Einstellungen .
- Tippen Sie auf Kalender
- Eröffnen Sie ein Konto .
- Wählen Sie Outlook .
- Tippen Sie auf Konto löschen und bestätigen Sie .
- Starten Sie nun Ihr iPhone neu und gehen Sie erneut zu Einstellungen > Kalender > Konten .
- Tippen Sie auf Konto hinzufügen
- Wählen Sie Outlook.com aus .
- Bitte geben Sie Ihre E – Mail und Ihr Passwort ein . Akzeptieren Sie dann die Bedingungen und fahren Sie fort.
Wenn das nicht funktioniert, überprüfen Sie Ihre Kalendereinstellungen.
4. Neue Dateneinstellungen ändern
Es gibt mindestens ein paar Einstellungen, die Sie anpassen können, um das Problem zu beheben oder zumindest abzumildern. Das erste, was mir in den Sinn kommt, ist sicherzustellen, dass Outlook so eingestellt ist, dass es neue Daten pusht, anstatt sie zu ziehen. Oder Sie drehen den Tisch komplett um und wählen „Fetch“ statt „Push“.
Der Unterschied besteht darin, dass die Push-Option idealerweise neue Daten abruft, sobald sie auf dem Outlook-Server verfügbar sind, während die Fetch-Option in voreingestellten Zeitintervallen nach neuen Daten sucht und diese herunterlädt.
So ändern Sie die Einstellungen für neue Daten für Ihren Outlook-Kalender auf dem iPhone.
- Öffnen Sie Einstellungen .
- Kalender öffnen .
- Tippen Sie erneut auf Konto .
- Wählen Sie Neue Daten abrufen aus .
- Öffnen Sie Outlook .
- Wählen Sie Drücken aus .
Wenn Ihr Outlook-Kalender immer noch nicht mit Ihrem iPhone-Kalender synchronisiert wird, ziehen Sie die Verwendung der Microsoft Outlook-App in Betracht.
5. Verwenden Sie die Microsoft Outlook-App
Wenn keiner dieser Schritte funktioniert und Sie unbedingt einen Outlook-Kalender auf Ihrem iPhone benötigen, vermeiden Sie die Integration von undDer direkte Wechsel zur offiziellen Microsoft Outlook-App ist die offensichtliche Wahl.
Wenn Sie sich mit Ihrem Outlook-E-Mail-Konto anmelden, können Sie über die untere Registerkarte auf Ihren Kalender zugreifen. Ereignisse und Erinnerungen in diesem Kalender sollten ohne Probleme synchronisiert werden. Außerdem schlagen einige Benutzer vor, alle Einstellungen zurückzusetzen.
So beheben Sie, dass der Outlook-Kalender nicht auf dem iPhone synchronisiert wird. Wir hoffen, dass diese Informationen Ihnen geholfen haben, Ihr Problem zu lösen.