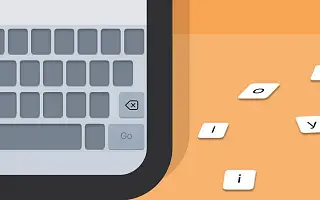Einige iPhone-Benutzer haben gesagt, dass ihre iPhone-Tastatur nicht funktioniert und nicht repariert werden kann. Die Tiefe des Problems kann von einem vorübergehenden Softwarefehler bis zu einem schwerwiegenden Hardwareproblem reichen.
Unten teilen wir mit, wie man die Tastatur repariert, die auf dem iPhone nicht funktioniert. Scrollen Sie weiter, um es sich anzusehen.
So beheben Sie eine nicht reagierende Tastatur auf dem iPhone
Es gibt mehrere Gründe, warum die Tastatur auf dem iPhone möglicherweise nicht mehr reagiert.
- Ein Softwarefehler, der nur die Tastatur betrifft (manchmal funktioniert die Tastatur nicht mit allen Apps).
- Ein Hardwarefehler, der sich auf die Reaktionsfähigkeit bei Berührung auswirkt.
- Bildschirmschoner oder Hitze verursachen Berührungsprobleme.
Sehen Sie sich unten einige anwendbare Lösungen an.
1. Starten Sie das iPhone neu
Ein einfacher Neustart kann zeitaufwändig sein, es sei denn, es wird ein vorübergehender Fehler mit einem beschädigten Display identifiziert. Starten Sie Ihr iPhone neu und testen Sie die Tastatur erneut.
Wenn Ihre iPhone-Tastatur immer noch nicht funktioniert, vergewissern Sie sich, dass Ihr Gerät auf dem neuesten Stand ist. Stellen Sie auch in Bezug auf die Hardware sicher, dass der Bildschirm sauber und unbeschädigt ist. Selbst ein leichter Riss im Display kann zu einem vollständigen oder teilweisen Verlust der Touch-Funktionalität führen.
2. Aktualisieren Sie Ihr Gerät
Obwohl wir das Thema vorübergehende Störungen und Fehler behandeln, ist es wichtig, Ihr Gerät auf dem neuesten Stand zu halten, um diese Probleme zu vermeiden. Lesen Sie Berichte zu temporären Tastaturproblemen mit Erstanbieter-Apps wie Nachrichten. Anscheinend hat das Update sie behoben und nach dem Patch war alles in Ordnung.
Gehen Sie folgendermaßen vor, um auf Ihrem iPhone nach Updates zu suchen:
- Öffnen Sie Einstellungen .
- Tippen Sie auf Allgemein .
- Wählen Sie Softwareaktualisierung aus .
- Laden Sie alle verfügbaren Software-Updates herunter und installieren Sie sie.
Wenn das nicht funktioniert und Ihre iPhone-Tastatur immer noch nicht funktioniert, versuchen Sie, den Bildschirmschoner zu entfernen.
3. Entfernen Sie den Bildschirmschoner
Wir empfehlen Ihnen, einen Bildschirmschoner zu verwenden und ihn zu entfernen, wenn Sie Probleme mit der Berührungsreaktion bemerken. Dies ist eine langfristige Lösung, aber einen Versuch wert. Außerdem haben einige Benutzer vorgeschlagen, fest auf das Display über dem Logic Board zu drücken. Die Position des Motherboards (Logic Board ist der Begriff von Apple) unterscheidet sich zwischen den iPhone-Versionen.
Wir empfehlen, dies zu tun, da ein geringes Risiko besteht, dass bei einem Sturz die Verkabelung zwischen Display und Logikplatine bricht. Ein weiterer Langzeitversuch, aber Sie können es versuchen, bevor Sie Ihr Gerät zur Reparatur bringen.
4. Versuchen Sie es mit einer anderen Tastatur
Wenn Sie jedoch keine Touchscreen-Probleme haben und die einzige App sind, die nativ nicht mit der Tastatur Ihres iPhones funktioniert, können Sie vorerst zu Gboard wechseln. Sobald das Problem behoben ist, können Sie zurück zur iPhone-Tastatur wechseln.
So ändern Sie die Standardtastatur auf dem iPhone.
- Öffnen Sie Einstellungen .
- Wählen Sie Allgemein aus .
- Tippen Sie auf Tastatur .
- Öffnen Sie die Tastatur .
- Tippen Sie auf Bearbeiten
- Ziehen Sie die gewünschte Tastatur nach oben . Sie können auch andere Tastaturen aus demselben Bearbeitungsmenü löschen.
5. Alle Einstellungen zurücksetzen
Schließlich können Sie alle Einstellungen zurücksetzen oder den DFU-Modus und iTunes verwenden, um Ihr Gerät vollständig zu löschen und von vorne zu beginnen. Wir können nicht garantieren, dass dies funktioniert, und es kann einige Zeit dauern, alles zu entfernen und wiederherzustellen. Sicherer ist es, alle Einstellungen zurückzusetzen.
So setzen Sie alle Einstellungen auf Ihrem iPhone zurück.
- Öffnen Sie Einstellungen .
- Wählen Sie Allgemein aus .
- Wählen Sie iPhone übertragen oder zurücksetzen .
- Tippen Sie auf Zurücksetzen
- Wählen Sie Alle Einstellungen zurücksetzen .
- Geben Sie Ihre PIN oder Ihr Passwort ein und tippen Sie auf Alle Einstellungen zurücksetzen .
Wenn das Problem softwarebezogen ist, sollte es grundsätzlich mit einer der oben genannten Lösungen behandelt werden. Wenn das Gerät jedoch einen physischen Schaden erlitten hat oder das Display selbst ausgefallen ist, kann es alleine nicht viel ausrichten. Eine Reparatur ist Ihre einzige Option.
Oben haben wir uns angesehen, wie man die Tastatur repariert, die auf dem iPhone nicht funktioniert. Wir hoffen, dass diese Informationen Ihnen geholfen haben, das Problem zu lösen.