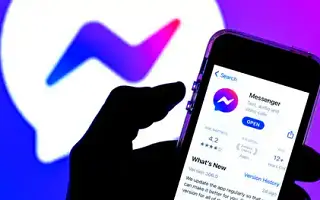Es gibt viele Gründe, warum Sie Anhänge in verschiedenen Messaging-Apps, einschließlich Facebook Messenger, möglicherweise nicht öffnen können. Das bedeutet, dass die meisten Dateien, die Sie als Anhang senden, andere Apps und Dienste benötigen. Ein klares Beispiel ist ein PDF-Dateiformat, auf das Messenger nicht zugreifen kann und das extern geöffnet werden muss.
Benutzer, denen dies schwer fällt, wissen es jedoch wahrscheinlich. Das Wesen des Problems ist ganz anders, als es scheint. Anstelle von tatsächlichen Anhängen und Links sind sie „… Link gesendet“ oder „… Anhang wurde gesendet“-Meldung. Sie öffnen die empfangene Datei also nicht wirklich, sondern erhalten sie überhaupt erst.
Im Folgenden teilen wir mit, wie Sie beheben können, dass Facebook Messenger Anhänge oder Links nicht öffnen kann. Scrollen Sie weiter, um es sich anzusehen.
Warum kann ich keine Anhänge in Facebook Messenger öffnen?
Aus den folgenden Gründen können Sie möglicherweise keine Anhänge in Messenger öffnen:
- Es liegt ein Verbindungsproblem vor.
- Messenger kann diese Dateierweiterung nicht öffnen.
- Der Messenger stoppt die Vorschau eingehender Links und das Laden von Anhängen, während mobile Daten verwendet werden, sodass die Nutzung von Hintergrunddaten nicht zulässig ist.
- Lokale Daten sind beschädigt und die App funktioniert nicht richtig.
Wenn Sie ein betroffener Benutzer sind, überprüfen Sie bitte die unten aufgeführten Schritte.
1. Löschen Sie Daten und Cache im Messenger
Das erste, was Sie tun müssen, ist, den Cache und die Daten im Facebook Messenger zu löschen. Dadurch wird die App zurückgesetzt, sodass Sie sich erneut anmelden müssen, aber hoffentlich tritt das Problem in Zukunft nicht wieder auf.
So löschen Sie Daten und Cache auf Facebook Messenger.
- Öffnen Sie Einstellungen .
- Tippen Sie auf Apps .
- Wählen Sie Messenger aus der Liste der verfügbaren Apps aus .
- Tippen Sie auf Speicher .
- Löschen Sie den Cache und sehen Sie die Verbesserung.
- Wenn das nicht funktioniert , löschen Sie Ihre Daten und starten Sie Ihr Gerät neu .
- Melden Sie sich beim Facebook-Messenger an .
2. Überprüfen Sie die Hintergrunddatennutzung
Dies ist die am meisten empfohlene Lösung, die ich online gefunden habe. Das Aktivieren des systemweiten Datensparmodus scheint Probleme mit größeren Dateien zu verursachen, die von Facebook Messenger stammen. Auch wenn der Messenger keine Berechtigung hat, die Daten im Hintergrund zu verwenden, kann das Ergebnis dasselbe sein. So können Sie den Datensparmodus deaktivieren oder die App-Einstellungen von Facebook Messenger ändern. Dies gilt natürlich für das Chatten im Messenger mit mobilen Daten.
So passen Sie die Berechtigungen für Hintergrunddaten für Facebook Messenger auf Android an.
- Öffnen Sie Einstellungen .
- Tippen Sie auf Apps .
- Wählen Sie Messenger aus .
- Tippen Sie auf Mobile Daten- und Hintergrundnutzung zulassen . Einige Android-Geräte erlauben möglicherweise die Verwendung im Hintergrund mit aktiviertem Datensparmodus.
- Öffnen Sie nun den Battery Optimizer und deaktivieren Sie die Facebook Messenger- Optimierung .
Dies sollte das Problem beheben, aber wenn Sie immer noch unvollständige Anhänge und Links ohne Vorschau sehen, können Sie zusätzliche Berechtigungseinstellungen überprüfen.
3. Geben Sie dem Messenger die volle Kontrolle
Einige schlagen vor, dass die vollständige Kontrolle über Messenger das Problem lösen wird, aber ich kann das Problem nicht replizieren, daher kann ich nicht sagen, ob dies der Fall ist oder nicht. Wenn Sie nicht möchten, dass Facebook Messenger auf Ihren Standort oder Ihre Kontakte zugreift, können Sie später versuchen, einige Berechtigungen zu widerrufen.
So geben Sie Facebook Messenger die volle Kontrolle.
- Öffnen Sie erneut Einstellungen > Apps > Alle Apps > Messenger .
- Wählen Sie auf dem App-Informationsbildschirm Berechtigungen aus.
- Gewähren Sie Facebook Messenger alle aufgelisteten Berechtigungen und testen Sie Ihre Verbesserungen.
4. Installieren Sie Facebook Messenger neu
Schließlich bleibt als einziger Schritt zur Fehlerbehebung die Neuinstallation von Facebook Messenger. Vergessen Sie nach der Installation der App und der erneuten Anmeldung nicht, die oben genannten Einstellungen zur Hintergrunddatennutzung zu überprüfen.
Um Facebook Messenger neu zu installieren, gehen Sie zum Play Store und suchen Sie danach. Tippen Sie auf Deinstallieren, starten Sie Ihr Gerät neu und gehen Sie dann zurück zum Play Store. Installieren Sie Facebook Messenger und prüfen Sie, ob das Problem weiterhin besteht.
Wenn Messenger unter Android immer noch keine Anhänge oder Links öffnen kann, melden Sie das Problem Facebook im Hilfezentrum der App.
Oben haben wir uns angesehen, wie man behebt, dass Facebook Messenger Anhänge oder Links nicht öffnen kann. Wir hoffen, dass diese Informationen Ihnen geholfen haben, das Problem zu lösen.