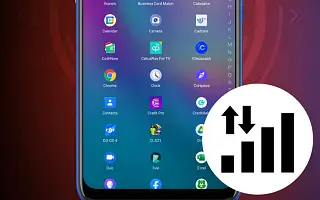Android-Apps, die nicht mit mobilen Daten funktionieren, können eine große Sache sein, wenn Sie unterwegs nicht auf Bereiche mit Wi-Fi beschränkt sein möchten.
Keine zuverlässige Datenverbindung zu haben, kann schmerzhaft sein, und hier werden wir einige mögliche Methoden zur Fehlerbehebung behandeln, um dieses Problem zu lösen.
Im Folgenden teilen wir mit, wie Sie mobile Daten reparieren können, die in der Android-App nicht funktionieren. Scrollen Sie weiter, um es sich anzusehen.
Warum funktioniert meine Android-App nicht mit mobilen Daten?
Es gibt mehrere mögliche Gründe, warum Ihre Android-App möglicherweise nicht mit mobilen Daten funktioniert. Die App ist möglicherweise für Mobilfunkdaten deaktiviert oder es liegt ein Problem mit Ihrem Datentarif vor. Es gibt andere Möglichkeiten. Darauf gehen wir im nächsten Schritt ein.
1. Überprüfen Sie die Datenverbindung
Stellen Sie sicher, dass Ihre Datenverbindung korrekt ist. bester WegBesuchen Sie einfach speedtest.net , um Ihre Verbindungsgeschwindigkeit zu überprüfen. Stellen Sie außerdem sicher, dass Sie alle Ihre Datentarife oder täglichen Datenlimits aufgebraucht haben.
2. Überprüfen Sie Ihren Datenplan und Ihre Limits
Einige mobile Datentarife haben Einschränkungen. Stellen Sie sicher, dass Sie über genügend Daten verfügen oder dass Ihre Zahlung nicht verspätet ist. Bitte überprüfen Sie die Einstellungen in Bezug auf Ihre Datentariflimits, da Daten möglicherweise automatisch deaktiviert werden, wenn Sie die zuvor festgelegten Limits erreichen.
Öffnen Sie Parameter > Netzwerk und Internet > Mobile Netzwerke und suchen Sie die Option Data Alert oder Overdrive , um das Limit hier zu deaktivieren. Diese Optionen finden Sie auch in der Sicherheits -App auf Xiaomi-Telefonen. Gehen Sie zur Security – App , tippen Sie auf Einstellungen und dann auf Datennutzung > Datentarife . Dort können Sie Datenlimits festlegen.
3. Stellen Sie sicher, dass die Daten der App deaktiviert sind
Gehen Sie zu Parameter > Apps & Benachrichtigungen > Alle Apps und suchen und tippen Sie auf die App, die nicht funktioniert. Klicken Sie dann auf Mobile Daten & WLAN. Von dort aus können Sie überprüfen, ob Daten für diese App deaktiviert sind oder ob es ein Hintergrunddatenlimit gibt. Alternativ gehen Sie zu Einstellungen > Apps > Apps verwalten , wählen Sie die App aus, die Sie überprüfen möchten, und gehen Sie dann zu Datennutzung , wo Sie mobile Daten und Hintergrunddaten aktivieren können .
4. Entfernen Sie die SIM-Karte und starten Sie das Gerät neu
Dies ist ein einfacher Schritt. Schalten Sie einfach Ihr Telefon aus, entfernen Sie die SIM-Karte und legen Sie sie wieder ein. Schalten Sie Ihr Telefon ein und überprüfen Sie, ob alles wieder normal ist. Die SIM-Karte kann sich etwas bewegen und die Stifte können aus dem Draht herauskommen, sodass Sie Ihre SIM-Karte ein wenig verwenden können, um sicherzustellen, dass sie richtig eingesetzt ist.
5. Setzen Sie den APN auf die Standardeinstellungen zurück
Manchmal kann es zu Problemen mit Ihren mobilen Dateneinstellungen kommen. Gehen Sie zum Zurücksetzen auf die Standardwerte zu Parameter > Netzwerk und Internet > Mobile Netzwerke > Name des Zugangspunkts , drücken Sie das Dreipunktmenü und klicken Sie auf Auf Standardwerte zurücksetzen . Wenn Sie Xiaomi verwenden, können Sie auf diese Einstellungen zugreifen, indem Sie zu Einstellungen > SIM-Karte und Mobilfunknetze gehen. Klicken Sie dort auf die SIM-Karte, die Sie überprüfen möchten, gehen Sie dann zum Namen Ihres Zugangspunkts und klicken Sie auf Zurücksetzen .
6. Netzwerkeinstellungen zurücksetzen
Sie können auch eine neue Verbindung herstellen, indem Sie Ihre Netzwerkeinstellungen zurücksetzen.
So setzen Sie die Netzwerkeinstellungen auf Android zurück:
- Gehen Sie zu Parameter > System > Optionen zurücksetzen > Netzwerkeinstellungen zurücksetzen / WLAN zurücksetzen
- Alternativ gehen Sie zu Einstellungen > Allgemeine Verwaltung > Zurücksetzen > Netzwerkeinstellungen zurücksetzen .
- Wenn Sie ein Xiaomi-Gerät verwenden, gehen Sie zu Einstellungen > Verbindungen und Freigaben > WLAN, mobile Netzwerke und Bluetooth zurücksetzen > Einstellungen zurücksetzen.
7. DNS-Einstellungen ändern
Das Ändern Ihrer DNS-Einstellungen kann manchmal Probleme mit Apps lösen, die nicht mit Mobilfunkdaten arbeiten.
DNS ändern:
- Gehen Sie zu Telefonparameter > WLAN & Netzwerke > Persönliches DNS .
- Wechseln Sie alternativ zu Einstellungen > Verbindungen & Freigabe > Privates DNS > Hostname des privaten DNS-Anbieters und geben Sie den Hostnamen Ihres DNS-Anbieters ein.
- Geben Sie für Google Public DNS dns.google als Hostnamen ein . Um Cloudflare DNS zu verwenden, geben Sie 1dot1dot1dot1.cloudflare-dns.com ein.
- Sie können die 1.1.1.1-App auch aus dem Google Play Store herunterladen.
8. Löschen Sie den Cache in der Google Play Services App
Wenn das Problem nur bei der Google-App auftritt, liegt das Problem wahrscheinlich bei Google selbst.
Sie sollten diese Schritte versuchen:
- Gehen Sie zu Einstellungen > Apps > Alle Apps anzeigen > Google Play-Dienste > Speicher & Cache > Cache leeren . Dadurch wird der Cache von Google Play Services gelöscht, wodurch das Problem möglicherweise gelöst wird.
- Suchen Sie nach Systemsoftware-Updates. Gehen Sie zu Einstellungen > System > Systemaktualisierung > Nach Updates suchen .
- Entfernen Sie Ihr Google-Konto und fügen Sie es erneut hinzu. Gehen Sie dazu zu Einstellungen > Passwörter & Konten > Google-Konto > Konto entfernen und fügen Sie es dann erneut hinzu.
9. Aktivieren Sie Datenroaming
Wenn Sie einen anderen Bundesstaat besuchen, müssen Sie Roaming-Daten aktivieren, damit die App mit mobilen Daten funktioniert.
Roaming-Daten aktivieren:
- Gehen Sie zu Parameter > Netzwerk & Internet > Mobiles Netzwerk > Roaming und starten Sie Ihr Telefon neu.
- Oder gehen Sie zu Einstellungen > SIM-Karte & Mobilfunknetze > Erweiterte Einstellungen > Datenroaming , um die Einstellungen zu ändern.
10. Andere Korrekturen für Android-Apps, die nicht mit mobilen Daten funktionieren
Wenn Sie immer noch das Problem haben, dass Android-Apps nicht mit mobilen Daten funktionieren, sollten Sie sicherstellen, dass der Flugmodus aktiviert ist, und Ihr Gerät neu starten.
Stellen Sie sicher, dass der Datensparmodus nicht aktiviert oder die App in Ihrem Land nicht blockiert ist. Selbst wenn Sie es dann herunterladen können, funktioniert es möglicherweise nicht mit Ihren Daten, da Ihr Internetanbieter es möglicherweise blockiert hat.
Oben haben wir uns angesehen, wie man mobile Daten repariert, die in Android-Apps nicht funktionieren. Wir hoffen, dass diese Informationen Ihnen geholfen haben, das zu finden, was Sie brauchen.