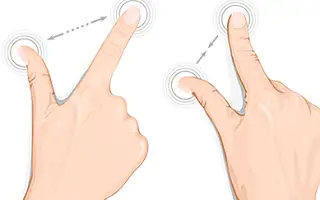Die Pinch-to-Zoom-Geste ist so alt wie Android selbst. Das ist nicht nur praktisch, sondern oft auch die einzige Möglichkeit, den Inhalt Ihres Telefons zu erweitern. Einige Benutzer berichten, dass Pinch-to-Zoom auf Android-Geräten nicht funktioniert.
Wenn das Problem nur in Chrome auftritt, kann es schnell behoben werden. Wenn wir andererseits über systemweite Probleme sprechen, Probleme, die alle Apps und die Multi-Touch-Leistung im Allgemeinen betreffen, ist das ein ganz anderes Problem.
Unten teilen wir Ihnen mit, wie Sie das Problem beheben können, dass Pinch-to-Zoom auf Android nicht funktioniert. Scrollen Sie weiter, um es sich anzusehen.
Pinch-to-Zoom funktioniert nicht auf Android
Wenn Pinch-to-Zoom für Chrome-Webinhalte nicht funktioniert, überprüfen Sie Ihre Barrierefreiheitseinstellungen. Wenn Pinch-to-Zoom jedoch überhaupt nicht funktioniert, können Sie jederzeit die Berührungsempfindlichkeit erhöhen oder den Bildschirmschoner entfernen. Halten Sie auch Ihre Geräte auf dem neuesten Stand, da es auf einigen Geräten Fehler gibt, die laut Berichten behoben wurden.
1. Überprüfen Sie die Eingabehilfen-Einstellungen in Chrome
Wenn Sie über dieses Problem sprechen, berichten einige Benutzer von Problemen mit verschiedenen Apps von Drittanbietern, hauptsächlich auf Pixel-Geräten, während andere mit Pinch-to-Zoom in Chrome zu kämpfen haben. Im letzteren Fall ist die Lösung ziemlich einfach.
Einige Websites verhindern die Vergrößerung von Inhalten, insbesondere von Bildern. Sie können diese Einschränkung umgehen, indem Sie die Option „Erzwungenen Zoom aktivieren“ in den Eingabehilfeneinstellungen von Chrome aktivieren. Viele andere Browser haben dieselben Optionen, sodass Sie selbst dann wissen, wo Sie suchen müssen, wenn Sie Chrome nicht als Browser verwenden.
So erzwingen Sie das Zoomen aller Websites in Chrome für Android.
- Öffnen Sie Chrome .
- Tippen Sie auf das Dreipunktmenü und öffnen Sie Einstellungen .
- Barrierefreiheit öffnen .
- Aktivieren Sie das Kontrollkästchen „ Zoom aktivieren erzwingen “.
- Schließen Sie Chrome und öffnen Sie es erneut.
Sie können dann beliebige Webinhalte vergrößern. Wenn Sie Chrome nicht verwenden, finden Sie die Option erneut in Firefox, Opera oder einem anderen Drittanbieter-Browser Ihrer Wahl.
2. Firmware-Update
Kommen wir nun zu dem globalen Problem, das einige Android-Benutzer plagt. Es gibt Berichte darüber, dass Pinch-to-Zoom in verschiedenen Apps überhaupt nicht funktioniert. Einige Apps verlieren aufgrund dieser Probleme so viel, dass Apps wie Google Maps fast unbrauchbar werden.
Dieses Problem hat im vergangenen Jahr viele Pixel-Benutzer betroffen, und das Update scheint einige von ihnen behoben zu haben. Andere lösten das Problem, indem sie den verwendeten Bildschirmschoner entfernten.
Stellen Sie also zunächst sicher, dass auf Ihrem Gerät die neueste Firmware ausgeführt wird. Die Android 12-Version von Pixel-Geräten hat Probleme, insbesondere mit Pixel 6 und Pixel 6 Pro, aber das Problem scheint behoben zu werden. Und Berichten zufolge ist Pinch-to-Zoom keines der Probleme, die mit den neuesten Android-Versionen einhergehen.
Um Ihr Gerät zu aktualisieren, öffnen Sie Einstellungen > System > Softwareaktualisierung. Suchen Sie nach verfügbaren Updates und installieren Sie sie.
3. Erhöhte Berührungsempfindlichkeit
Die meisten Android-Telefone mit Android 11 (einige OEMs haben es bereits integriert) verfügen über eine Option zum Erhöhen der Berührungsempfindlichkeit bei Verwendung eines Bildschirmschoners. Aus irgendeinem Grund kämpfen bestimmte Telefonmodelle mit bestimmten Berührungsgesten und reagieren nicht. Um dies abzumildern, aktivieren Sie diese Option und prüfen Sie, ob Pinch-to-Zoom auf Android immer noch nicht funktioniert.
So erhöhen Sie die Berührungsempfindlichkeit auf Android.
- Öffnen Sie Einstellungen .
- Wählen Sie Anzeigen aus .
- Erweitern Sie Erweitert .
- Aktivieren Sie die Option Berührungsempfindlichkeit erhöhen . Das Verfahren kann je nach Android-Skin unterschiedlich sein.
Einige Benutzer schlagen vor, doppelt zu tippen (zweites Antippen gedrückt halten) und nach oben und unten zu wischen, um in eine Maps-App wie Google Maps hineinzuzoomen. Diese Funktion ist möglicherweise nicht auf allen Android-Geräten verfügbar.
4. Entfernen Sie den Bildschirmschoner
Schließlich können Sie versuchen, den Bildschirmschoner zu entfernen. Die Bildschirmkalibrierung scheint bei einigen Geräten mit Bildschirmschonern etwas daneben zu sein. Natürlich werden OEMs Ihnen sagen, dass Ihre Bildschirmschoner nicht kompatibel sind, aber tatsächlich ist dies ein Softwareproblem und hat in den meisten Fällen nichts mit dem Branding oder den Spezifikationen des Bildschirmschoners zu tun.
Entfernen Sie also den Bildschirmschoner und versuchen Sie es erneut mit Pinch-to-Zoom. Wenn dies fehlschlägt, melden Sie das Problem dem OEM. Überprüfen Sie auch einige Barrierefreiheitseinstellungen auf Ihrem Gerät.
Oben haben wir uns angesehen, wie man Pinch-to-Zoom repariert, das auf Android nicht funktioniert. Wir hoffen, dass diese Informationen Ihnen geholfen haben, das Problem zu lösen.