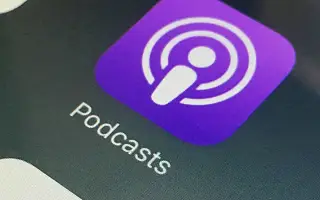Das Anhören von Podcasts auf der nativen Podcasts-App des iPhones ist im Allgemeinen großartig, und wie bei vielen anderen Podcast-Plattformen können Sie Episoden zum Offline-Hören auf Ihr Telefon herunterladen. Einige Benutzer berichten jedoch von Apple Podcasts, dass die Podcasts nicht auf ihr iPhone oder iPad heruntergeladen werden.
Im Folgenden teilen wir mit, wie Sie beheben können, dass Podcasts nicht auf das iPhone heruntergeladen werden. Scrollen Sie weiter, um es sich anzusehen.
Warum Apple Podcasts nicht heruntergeladen werden
Wenn Apple Podcasts nicht heruntergeladen werden kann, überprüfen Sie Ihr Netzwerk, passen Sie die App-Einstellungen an oder installieren Sie die Podcasts-App neu. Wenn das nicht funktioniert, überprüfen Sie Ihre Inhalts- und Datenschutzbeschränkungen oder setzen Sie alle Einstellungen zurück.
Sehen Sie sich einige Richtlinien unten an.
1. Starten Sie das iPhone/iPad neu
Starten Sie zunächst Ihr iPhone oder iPad neu. Es gibt viele Probleme, die nach einem Neustart behoben werden. Dies sollte das Problem lösen.
Natürlich benötigen Apple Podcasts eine Netzwerkverbindung, um einzelne Folgen zu streamen oder herunterzuladen.
2. Überprüfen Sie die Netzwerkeinstellungen
Jede netzwerkbezogene Fehlerbehebung sollte mit der Überprüfung beginnen, ob das Netzwerk mit anderen Apps funktioniert. Testen Sie andere Apps, die von Ihrer Internetverbindung abhängen, und stellen Sie sicher, dass die Inhalte wie vorgesehen geladen werden.
Wenn Sie ein allgemeines Problem identifiziert haben, versuchen Sie es mit diesen Schritten.
- Deaktivieren Sie Wi-Fi und aktivieren Sie es erneut.
- Vergessen Sie das Netzwerk und stellen Sie die Verbindung wieder her.
- Aktivieren Sie den Flugmodus und deaktivieren Sie ihn nach etwa einer Minute.
- Netzwerkeinstellungen zurücksetzen. Öffnen Sie Einstellungen > Allgemein > iPhone-Übertragung oder Zurücksetzen > Zurücksetzen > Netzwerkeinstellungen zurücksetzen. Sie können dann Ihre Netzwerkeinstellungen zurücksetzen und erneut versuchen, eine Verbindung herzustellen.
Wenn andererseits alles funktioniert, Ihre Apple Podcasts aber immer noch nicht auf Ihr iPhone heruntergeladen werden, versuchen Sie diese Schritte, um das Problem zu beheben.
- Aktivieren Sie Mobilfunkdaten in den Podcast-Einstellungen. Öffnen Sie Einstellungen > Podcasts. Mobilfunkdaten aktivieren. Dies gilt natürlich, wenn Sie Mobilfunkdaten verwenden, um Podcasts anzuhören und herunterzuladen.
- Öffnen Sie im selben Einstellungsmenü Cellular Downloads. Sie können „Immer fragen“ so einstellen, dass überprüft wird, ob Podcasts Sie auffordern oder nicht.
- Aktivieren Sie Library Sync, um mit Ihrem Apple-Konto weiterhin Podcasts anzuhören, die auf anderen Geräten gestartet wurden.
3. Überprüfen Sie Inhalts- und Datenschutzbeschränkungen
Nicht viele Benutzer stören Inhalts- und Datenschutzbeschränkungen. Dies bedeutet, dass diese Optionen möglicherweise nicht die Ursache für dieses Apple Podcast-Problem sind. Es lohnt sich jedoch zu prüfen, ob diese Option aktiviert ist. Es gibt viele Einschränkungen und Richtlinien, die Sie ändern können, aber wir empfehlen, als Problemumgehung Inhalts- und Datenschutzbeschränkungen vollständig zu deaktivieren.
So deaktivieren Sie Inhalts- und Datenschutzbeschränkungen auf Ihrem iPhone.
- Öffnen Sie Einstellungen .
- Wählen Sie Bildschirmzeit aus .
- Tippen Sie auf Inhalts- und Datenschutzbeschränkungen .
- Deaktivieren Sie auf dem nächsten Bildschirm die Option Inhalts- und Datenschutzbeschränkungen .
Wenn Sie das nicht möchten und sich tatsächlich auf diese Funktion verlassen, müssen Sie eine zugelassene App öffnen und Podcasts zulassen. Öffnen Sie auch Inhaltsbeschränkungen > Musik, Podcasts, Nachrichten & Workouts und wählen Sie die Option Explizit, um die Wiedergabe von Podcasts mit expliziten Tags zuzulassen.
4. Podcasts neu installieren
Das Tolle an vielen der in iOS integrierten Apps ist, dass Sie sie sicher neu installieren und auf diese Weise Fehler und Probleme beheben können. Laut vielen Berichten konnten Benutzer Podcasts normal herunterladen, nachdem sie die App deinstalliert und erneut aus dem App Store hinzugefügt hatten.
In diesem Sinne erfahren Sie hier, wie Sie Podcasts auf Ihrem iPhone oder iPad neu installieren.
- Halten Sie das Podcasts – Symbol auf dem Startbildschirm oder in der App-Bibliothek gedrückt .
- Tippen Sie auf App deinstallieren .
- Wählen Sie App löschen und bestätigen Sie anschließend .
- Öffnen Sie den App Store , suchen Sie Podcasts und installieren Sie die App erneut.
5. Alle Einstellungen zurücksetzen
Am Ende können Sie alle Einstellungen zurücksetzen, aber in den vorherigen Schritten habe ich alle möglichen Winkel einigermaßen herausgearbeitet.Sie können das Problem auch Apple melden. Apple hofft, das Problem im nächsten Update beheben zu können.
Oben haben wir uns angesehen, wie man behebt, dass Podcasts nicht auf das iPhone heruntergeladen werden. Wir hoffen, dass diese Informationen Ihnen geholfen haben, das Problem zu lösen.