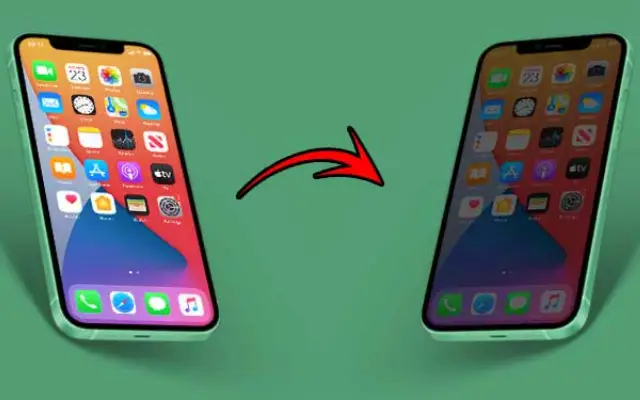Selbst wenn die automatische Helligkeit deaktiviert ist, schwankt die Helligkeit auf dem iPhone für einige Benutzer weiterhin. Andere sagen, dass sich auch der Farbton ändert. Wir erklären, wie Sie diese Funktion in wenigen einfachen Schritten entfernen können.
Im Folgenden teilen wir mit, wie Sie die iPhone-Helligkeit ändern können. Scrollen Sie weiter, um es herauszufinden.
Warum bleibt mein Telefon dunkel, wenn ich die automatische Helligkeit ausschalte?
Durch Aktivieren der automatischen Helligkeit wird die Bildschirmhelligkeit entsprechend dem Umgebungslicht geändert. Je heller die Umgebung, desto höher die Helligkeit. Wenn die automatische Helligkeit jedoch deaktiviert ist, Ihr iPhone jedoch aus irgendeinem Grund weiterhin dunkler wird, gibt es andere Optionen, die sich auf Ihren Bildschirm auswirken können.
Eine True-Tone-Option, die Farben automatisch anpasst, um die Farben bei einer Vielzahl von Umgebungsbedingungen konsistent zu halten. Einfach ausgedrückt macht True Tone mit Farbe das, was Auto-Helligkeit mit Helligkeit macht. Diese Funktion kann die Farben ändern, um das Display bei starkem Umgebungslicht wärmer und heller oder in dunkleren Umgebungen kühler und dunkler erscheinen zu lassen.
Sie können True Tone jedoch deaktivieren, nachdem Sie sichergestellt haben, dass die automatische Helligkeit deaktiviert ist.
So deaktivieren Sie die automatische Helligkeit auf dem iPhone
- Öffnen Sie Einstellungen .
- Tippen Sie auf Barrierefreiheit
- Wählen Sie eine Anzeige- und Textgröße aus .
- Scrollen Sie ganz nach unten und deaktivieren Sie die automatische Helligkeit .
Deaktivieren Sie dann True Tone.
Deaktivieren der True Tone-Funktion auf dem iPhone
- Öffnen Sie Einstellungen .
- Wählen Sie Anzeige & Helligkeit aus .
- Schalten Sie True Tone aus .
- Öffnen Sie Night Shift und deaktivieren Sie es.
Wenn Sie alle diese Optionen deaktiviert haben und Ihr iPhone den Bildschirm immer noch abdunkelt, vergewissern Sie sich, dass die Firmware Ihres iPhones auf dem neuesten Stand ist. Ich empfehle auch, alle Einstellungen auf die Standardeinstellungen zurückzusetzen und die automatische Helligkeit erneut zu deaktivieren. Um alle Einstellungen zurückzusetzen, gehen Sie zu Einstellungen > Allgemein > iPhone übertragen oder zurücksetzen > Zurücksetzen > Alle Einstellungen zurücksetzen.
Sie können auch als letzten Ausweg einen Werksreset durchführen, wenn die vorherigen Schritte fehlschlagen und sich die Helligkeit Ihres iPhones ständig ändert. Sichern Sie vorher alles.
Wir haben uns angesehen, wie man das Problem beheben kann, wenn sich die iPhone-Helligkeit ständig so ändert. Wir hoffen, dass diese Informationen Ihnen geholfen haben, Ihr Problem zu lösen.