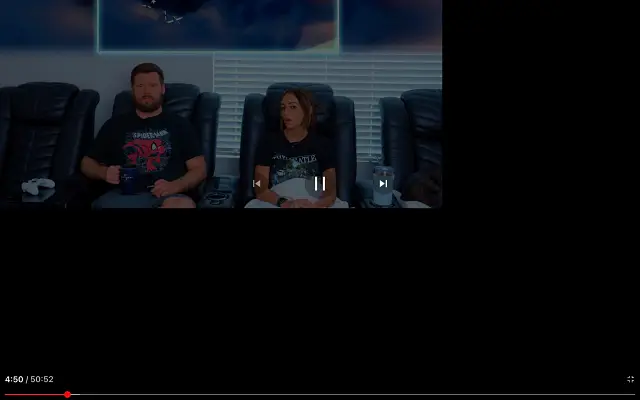Einige Android-Nutzer haben Probleme damit, dass der Vollbildmodus von YouTube nicht funktioniert und das Querformat nicht verfügbar ist. Insbesondere das Drehen des Geräts bei aktivierter automatischer Drehung hat keine Auswirkungen auf YouTube.
Unten teilen wir mit, wie man den YouTube-Vollbildmodus repariert, der auf Android nicht funktioniert. Scrollen Sie weiter, um es herauszufinden.
YouTube-Vollbild funktioniert nicht auf Android
Wenn die Vollbildfunktion auf YouTube auf Android nicht funktioniert, erzwingen Sie das Beenden der YouTube-App und leeren Sie den Cache. Wenn das nicht funktioniert, löschen Sie Ihre Daten oder installieren Sie die App neu.
Alternativ können Sie ein APK verwenden, um ältere oder neuere Versionen von YouTube für Android von der Seite zu laden. Sehen Sie sich die detaillierten Anweisungen unten an.
Wenn Sie von diesem Problem betroffen sind, überprüfen Sie bitte die unten aufgeführten Lösungen.
1. Erzwingen Sie das Beenden der App und leeren Sie den Cache
Beginnen wir mit einem einfachen Neustart. Wenn das nicht funktioniert, erzwinge das Schließen von YouTube, lösche die Cache-Daten und versuche es erneut. YouTube hatte einen wiederkehrenden Fehler, bei dem die Ausrichtung im Querformat nicht mit der Drehung funktionierte und Sie im Hochformat auf das Vollbildsymbol am unteren Rand des Clips tippen mussten. Unserer Erfahrung nach ist dieser Fehler längst verschwunden, aber einige Benutzer scheinen ihn immer noch zu erleben. Force-Stop-Fixes kümmern sich normalerweise darum.
So erzwingen Sie das Beenden von YouTube und leeren den Cache auf Android.
- Öffnen Sie Einstellungen .
- Tippen Sie auf Apps
- Wählen Sie YouTube aus .
- Tippen Sie auf Speicher
- Löschen Sie den Cache und kehren Sie zum App-Infobildschirm zurück.
- Tippen Sie auf Sofort beenden
- Öffnen Sie YouTube, spielen Sie ein Video ab und vergewissern Sie sich, dass der Vollbildmodus von YouTube wie vorgesehen funktioniert.
2. Überprüfen Sie die Vollbildeinstellung
Als nächstes müssen Sie Ihre Vollbildeinstellungen überprüfen. Die Wiedergabe im Querformat hat sich mit der Einführung von Kerben, Ausschnitten und Stanzlöchern für die Selfie-Kamera leicht verändert. Um die eklatante Asymmetrie zu mildern, beginnen OEMs damit, die Option anzubieten, die Kerbe auszublenden und sie zu einem Teil der Statusleiste oben zu machen.
Sie haben jetzt die Möglichkeit, mit zwei Fingern zu zoomen. Dementsprechend vergrößert eine Pinch-In-Geste den Inhalt und eine Pinch-Out-Geste verkleinert ihn, um den gesamten Bildschirm abzudecken, einschließlich Kerben oder Stanzlöchern.
Interessanterweise benötigen einige Geräte die YouTube-App, damit Inhalte im Vollbild angezeigt werden können. Diese Option befindet sich normalerweise in den Anzeigeeinstellungen, dies ist jedoch keine Faustregel. Sie können die Kerbe ausblenden, wodurch der Bildschirm leicht verkleinert wird, oder beim Vergrößern nur den Inhalt über der Kerbe anzeigen.
Hier ist ein Beispiel dafür, wie man es auf einem Samsung-Gerät macht.
- Öffnen Sie Einstellungen .
- Wählen Sie Anzeigen aus .
- Wählen Sie Vollbild-App
- Wählen Sie Kameraausschnitt und erweitern Sie YouTube in der Liste .
- Wählen Sie Kameraausschnitt anzeigen , um eine echte Vollbildwiedergabe zu aktivieren .
3. YouTube-Daten löschen und Berechtigungen überprüfen
Wenn die vorherigen Schritte für Sie nicht funktionieren, können Sie YouTube-Daten löschen und sicherstellen, dass die App die volle Kontrolle hat. YouTube benötigt standardmäßig keine Berechtigung zum Arbeiten, aber es ist einen Versuch wert. YouTube kann auch viele lokale Daten ansammeln und das Löschen aller Daten setzt die App zurück.
So löschen Sie YouTube-Daten und überprüfen Berechtigungen.
- Öffnen Sie erneut Einstellungen > Apps > Youtube .
- Tippen Sie auf Speicher und löschen Sie alle Daten .
- Gehen Sie zurück und tippen Sie auf Berechtigungen .
- Geben Sie YouTube die volle Kontrolle und sehen Sie sich die Verbesserungen an.
4. YouTube neu installieren
Anstelle des vorherigen Schritts können Sie YouTube neu installieren oder das Update deinstallieren und die App erneut aktualisieren. Dies kann nützlich sein, wenn das Löschen von Daten das Problem nicht löst. Installieren Sie YouTube besser über die Systemeinstellungen neu (oder deinstallieren Sie Updates) oder verwenden Sie den Play Store.
So installieren Sie YouTube auf Android neu.
- Öffnen Sie den Play Store .
- Durchsuchen Sie YouTube und erweitern Sie die App.
- Tippen Sie auf Deinstallieren
- Starten Sie Ihr Gerät neu und öffnen Sie den Play Store erneut .
- Aktualisieren Sie YouTube und stellen Sie sicher, dass die Vollbildwiedergabe wie vorgesehen funktioniert.
5. Rollback zur vorherigen Version
Das Aktualisieren oder Downgraden Ihrer App mit einem APK ist eine gute Möglichkeit zur Fehlerbehebung. Der Google Play Store lässt dies nicht zu und erlaubt Ihnen nur, die neueste stabile oder Beta-Version herunterzuladen. Und oft erlaubt Ihnen das Seitenladen einer anderen Version, eine herunterzuladen, ohne Funktionsfehler zu beschädigen.
Wenn du es eilig hast, folge dieser Anleitung, um zu einer älteren oder neueren Version von YouTube für Android zurückzukehren.
- Gehen Sie zu APK Mirror .
- Laden Sie die neueste Beta herunter oder laden Sie die ältere YouTube-Version herunter . Sie können keine Versionen installieren, die älter als die Werks-App-Version sind, also seien Sie nicht zu alt.
- Führen Sie das APK aus und lassen Sie die Installation von Drittanbieterquellen zu .
- Aktualisieren Sie Ihre App und prüfen Sie, ob das Problem behoben ist.
6. Tipps für Desktop-Benutzer
Wenn der Vollbildmodus von YouTube in Ihrem Desktop-Browser nicht funktioniert, versuchen Sie einige dieser Schritte, um das Problem zu beheben.
- Deaktivieren Sie Browsererweiterungen.
- Löschen Sie Ihre Browserdaten für YouTube und überprüfen Sie Ihre Berechtigungen.
- Melden Sie sich von Ihrem YouTube-Konto ab und wieder an.
- Öffne YouTube in einem Inkognito-Fenster.
- Installieren Sie Ihren Browser neu.
Auf diese Weise haben wir uns angesehen, wie man den YouTube-Vollbildmodus repariert, der auf Android nicht funktioniert. Wir hoffen, dass diese Informationen Ihnen geholfen haben, Ihr Problem zu lösen.