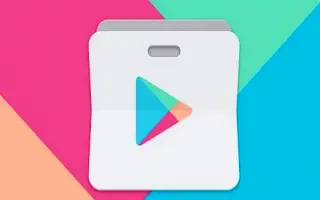Dieser Artikel ist eine Anleitung mit Screenshots, die Ihnen helfen sollen, den Fehler „Authentifizierung erforderlich“ im Google Play Store zu beheben.
Der Google Play Store (Google Play Store) ist größtenteils fehlerfrei, aber Benutzer können beim Zugriff auf den Play Store auf Fehler stoßen. Der Fehler „Authentifizierung erforderlich“ ist einer der Fehler, der Benutzer daran hindert, auf den Play Store zuzugreifen.
Wenn Sie also gerade die Fehlermeldung „Auf den Google Play Store kann nicht zugegriffen werden“ gesehen haben und nach einer Lösung suchen, dann sollten Sie diesen Artikel zu Ende lesen.
Warum erhalte ich den Fehler Google Play Store-Authentifizierung erforderlich?
Bevor Sie nach Möglichkeiten suchen, die Fehlermeldung „Google Play Store-Authentifizierung erforderlich“ zu beheben, müssen Sie wissen, warum dieser Fehler auftritt. Nun, Fehler werden normalerweise durch veraltete oder beschädigte Play Store-Cache-Dateien verursacht.
Diese Fehler treten auf, weil die App aufgrund eines beschädigten Play Store-Cache die korrekten Authentifizierungsdetails nicht finden kann. Die Fehlermeldung stoppt auch den Synchronisierungsprozess in vielen Google-Apps oder -Diensten.
Nachfolgend finden Sie Anweisungen zur Behebung des Fehlers „Authentifizierung erforderlich“ im Google Play Store. Scrollen Sie weiter, um es sich anzusehen.
5 Möglichkeiten zur Behebung des Fehlers „Authentifizierung im Google Play Store erforderlich“.
Jetzt, da Sie die wahre Ursache des Fehlers kennen, können Sie eine Lösung finden. Hier sind einige der besten Möglichkeiten, die Fehlermeldung „Google Play Store-Authentifizierung erforderlich“ zu beheben.
1. Google-Konto entfernen und hinzufügen
Viele Android-Benutzer haben behauptet, dass das Korrigieren der Google Play Store-Authentifizierung eine Fehlermeldung erfordert, indem sie ihr Google-Konto entfernen und erneut hinzufügen. Auf diese Weise müssen Sie also Ihr Google-Konto von Ihrem Android-Smartphone entfernen und erneut hinzufügen. Hier ist, was Sie tun müssen.
- Öffnen Sie zuerst die Einstellungen-App auf Android und tippen Sie auf Einstellungen .
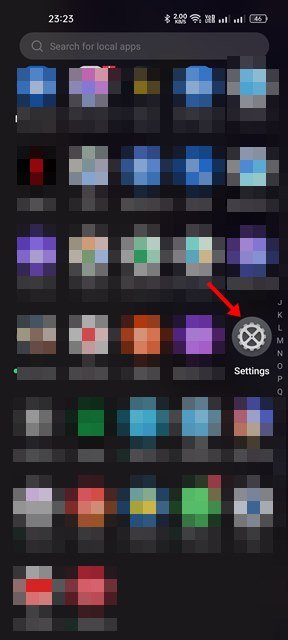
- Tippen Sie in der App „Einstellungen “ auf Google-Konten .
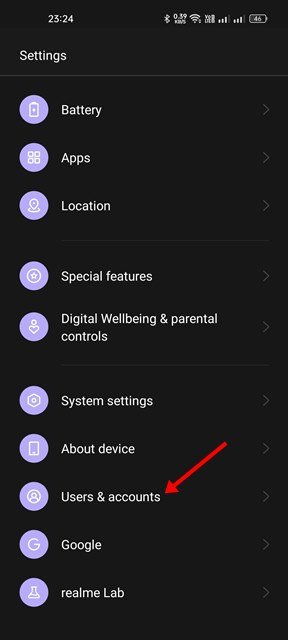
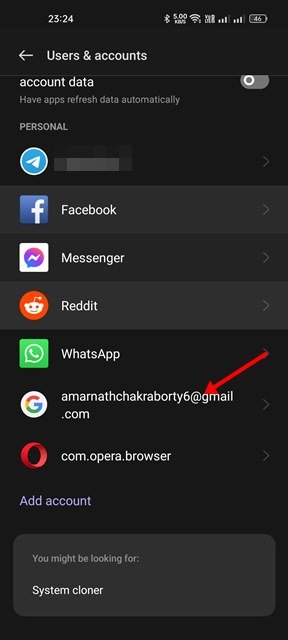
- Tippen Sie dann auf die Option Konto entfernen , wie unten gezeigt.
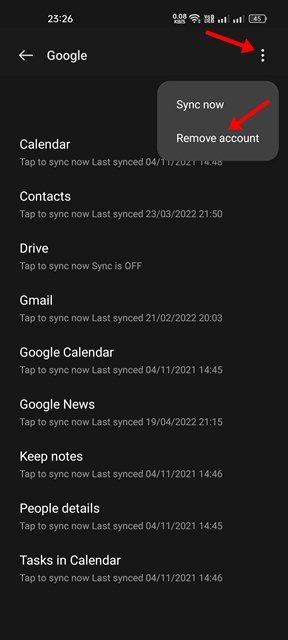
- Nach dem Entfernen müssen Sie auf die Option Konto hinzufügen klicken und das entfernte Konto erneut hinzufügen.
Die Einrichtung ist abgeschlossen. So fügen Sie Ihr Google-Konto auf Ihrem Android-Smartphone erneut hinzu.
2. Synchronisieren Sie Ihr Google-Konto manuell
Eine unterbrochene Synchronisierung ist eine weitere Ursache für die Fehlermeldung „Google Play Store-Authentifizierung erforderlich“. Sie müssen also Ihr Google-Konto manuell auf Android synchronisieren, um den Fehler zu beheben.
- Öffnen Sie zunächst die Einstellungen-App auf Android und tippen Sie auf Einstellungen.
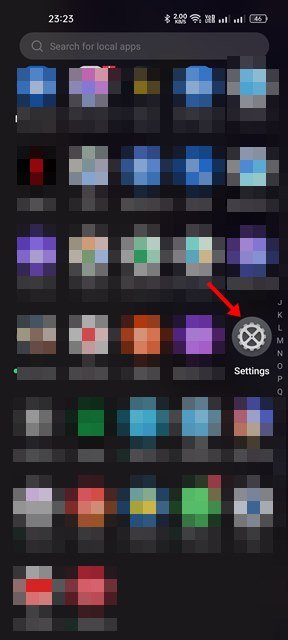
- Tippen Sie in der App „Einstellungen“ auf „Konten“ und wählen Sie „Google-Konten“ aus.
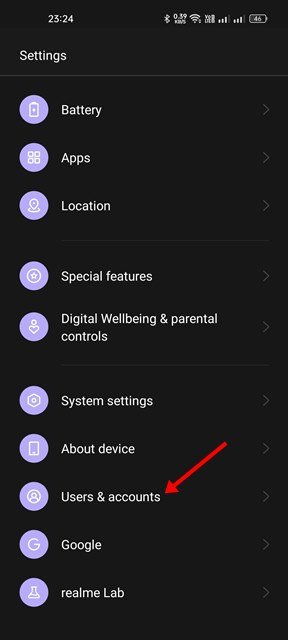
- Tippen Sie auf der Seite Google-Konten auf die Option Kontosynchronisierung.
- Tippen Sie auf dem Kontosynchronisierungsbildschirm auf die 3 Punkte wie unten gezeigt.
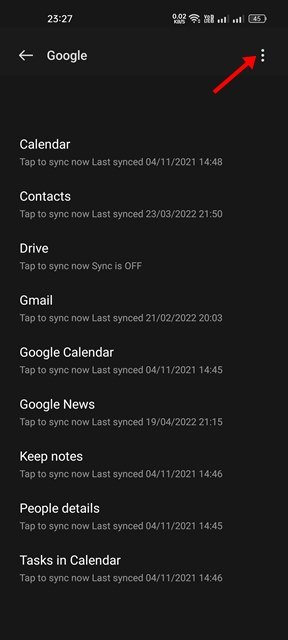
- Tippen Sie im angezeigten Menü auf die Option Jetzt synchronisieren.
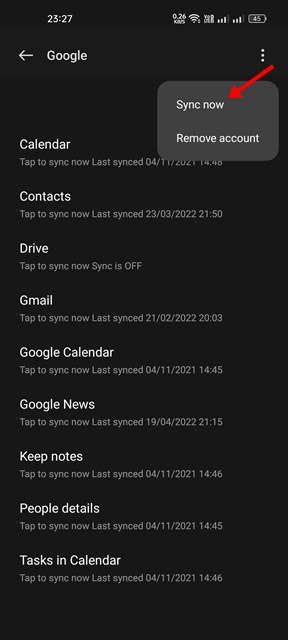
Die Einrichtung ist abgeschlossen. So synchronisieren Sie Ihr Google-Konto manuell auf Android.
3. Erzwingen Sie das Schließen des Google Play Store
Wenn Sie beim Zugriff auf den Google Play Store weiterhin die Fehlermeldung „Google Play Store-Bestätigung erforderlich“ erhalten, müssen Sie das Schließen der App selbst erzwingen.
- Öffnen Sie zuerst die Einstellungen-App auf Android und tippen Sie auf die App .

- Öffnen Sie nun die App-Liste und suchen Sie den Google Play Store Store .

- Tippen Sie auf der Informationsseite der Google Play Store-App auf die Schaltfläche Sofort beenden , wie unten gezeigt.
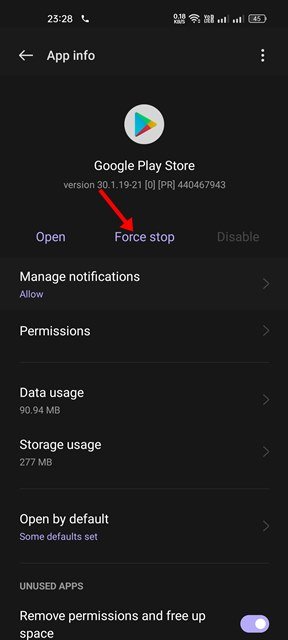
Die Einrichtung ist abgeschlossen. So erzwingen Sie das Schließen des Google Play Store auf Android-Geräten. Wenn Sie fertig sind, müssen Sie die App erneut öffnen.
4. Deinstallieren Sie das Google Play Store Store-Update
Der Google Play Store installiert Updates im Hintergrund. In einigen Fällen kann die Meldung „Google Play Store-Bestätigung erforderlich“ auch aufgrund eines Aktualisierungsfehlers angezeigt werden. Um den Fehler zu beheben, müssen Sie also das aktuelle Google Play Store-Update finden und deinstallieren.
- Öffnen Sie zuerst die Einstellungen-App auf Android und tippen Sie auf die App .

- Öffnen Sie nun die App-Liste und suchen Sie den Google Play Store Store .

- Tippen Sie auf der Informationsseite der Google Play Store App auf die drei Punkte unten . Tippen Sie im angezeigten Menü auf Updates deinstallieren .
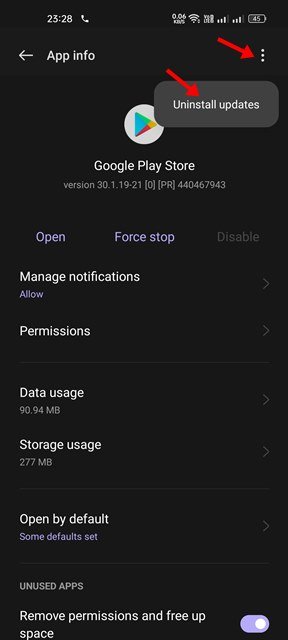
Die Einrichtung ist abgeschlossen. So deinstallieren Sie das Google Play Store-Update, um die Fehlermeldung „Google Play Store-Authentifizierung erforderlich“ zu beheben.
5. Cache- und Speicherdaten des Play Store löschen
Der Fehler „Google Play Store erfordert Autorisierung“ wird normalerweise durch eine veraltete oder beschädigte Cache-Datei verursacht. Um das Problem zu beheben, müssen Sie also den Cache und die Speicherdaten löschen.
- Öffnen Sie zuerst die Einstellungen-App auf Android und tippen Sie auf die App .

- Öffnen Sie nun die App-Liste und suchen Sie den Google Play Store Store .

- Tippen Sie auf der Informationsseite der Google Play Store App auf Speicheroptionen, wie unten gezeigt.
- Tippen Sie im nächsten Bildschirm auf Cache löschen und dann auf die Option Daten löschen.
Die Einrichtung ist abgeschlossen. So löschen Sie den Cache und den Speicherplatz des Google Play Store Store.
Oben haben wir uns angesehen, wie der Google Play Store-Fehler „Authentifizierung erforderlich“ behoben werden kann. Wir hoffen, dass diese Informationen Ihnen geholfen haben, das zu finden, was Sie brauchen.