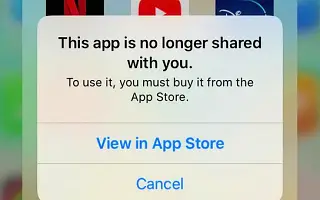Mit der Family Sharing-Option von Apple können Sie Apps, Abonnements und Medien mit Ihrer Familie (und ehrlich gesagt mit Ihren Freunden) teilen. Doch so bequem der Service auch ist, das Problem besteht immer noch. Wenn Sie beispielsweise versuchen, eine mit Ihrer Familiengruppe geteilte App zu öffnen, wird möglicherweise die Fehlermeldung „Diese App wird nicht mehr mit Ihnen geteilt“ angezeigt.
Unten teilen wir mit, wie man den Fehler „Diese App wird nicht mehr mit Benutzern geteilt“ auf dem iPhone beheben kann. Scrollen Sie weiter, um es sich anzusehen.
Umgang mit dem Fehler „Diese App wird nicht mehr mit mir geteilt“
Benutzer, die zuvor auf dieses Problem gestoßen sind, stimmen zu, dass die häufigsten Lösungen entweder das Auslagern der problematischen App oder das Hinzufügen aller Familienmitglieder zu ihrer Familiengruppe sind .
Wir werden uns hier auf diese beiden Lösungen konzentrieren, aber auch einige zusätzliche Problemumgehungen anbieten, damit Sie mehr Möglichkeiten haben, dieses Problem zu lösen. Wenn Sie also nicht auf Apps zugreifen können, die mit Ihrer Familiengruppe geteilt wurden, sehen Sie sich einige der unten aufgeführten Lösungen an.
1. App-Offload
Eine Lösung, die für die meisten Menschen funktioniert zu haben scheint, besteht darin, die problematische App zu entladen. Das Auslagern der App, auf die aus irgendeinem Grund nicht zugegriffen werden kann, und das erneute Importieren löst das Problem. Nicht sicher warum, aber die meisten Leute scheinen dieser Lösung zuzustimmen.
Dies ist das erste, was wir hier versuchen werden. So entladen Sie eine App auf iOS:
- Verknüpfung zu den Einstellungen.
- Gehen Sie zu Allgemein > iPhone-Speicher .
- Scrollen Sie nach unten, bis Sie die App finden, die Sie auslagern möchten .
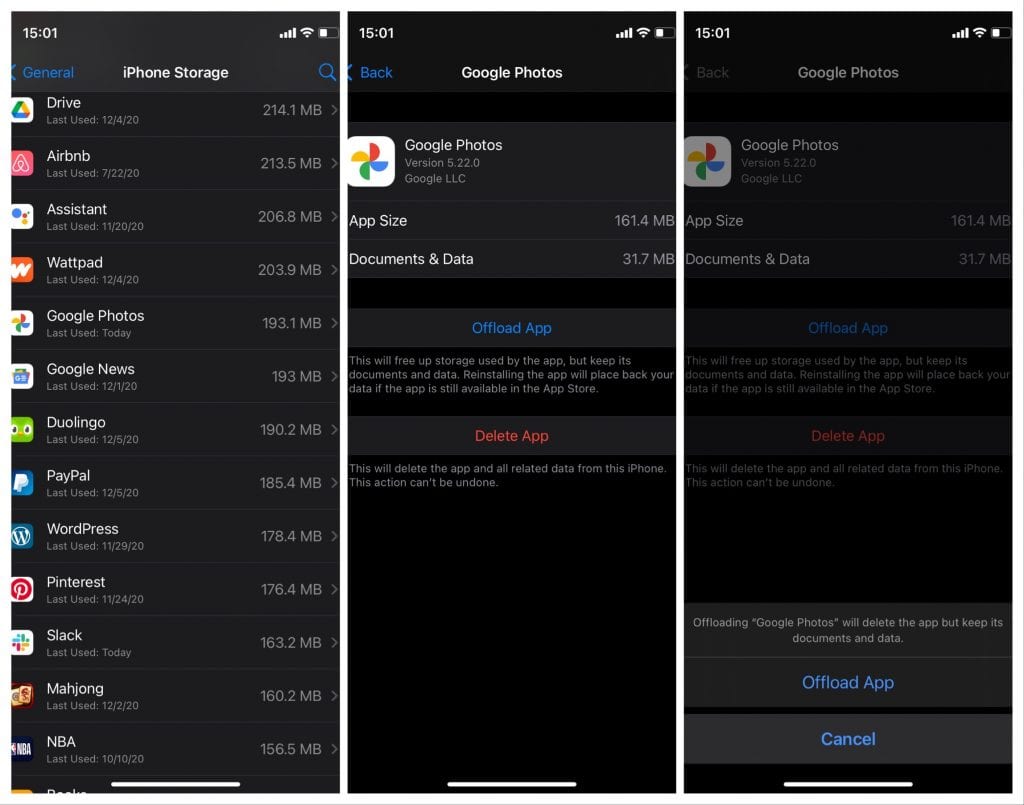
- Tippen Sie auf die Google Fotos-App und gehen Sie zu App -Offload .
- Tippen Sie zur Bestätigung auf App auslagern.
Nachdem Sie die App ausgelagert haben, kehren Sie zur Einstellungsseite zurück und tippen Sie auf App neu installieren . Dadurch wird die App in ihren ursprünglichen Zustand zurückversetzt und das Problem wird hoffentlich behoben. Wenn nicht, gehen Sie zu einer anderen Lösung.
2. Installieren Sie die App neu
Wenn das Auslagern Ihrer App nicht ausreicht, können Sie eine radikalere Lösung ausprobieren. Es ist eine komplette Neuinstallation der App. Gehen Sie zu Einstellungen > Allgemein > iPhone -Speicher , suchen Sie die App, die Sie deinstallieren möchten, und löschen Sie sie. Dies unterscheidet sich vom Auslagern, da die App vollständig mit allen Daten vom iPhone entfernt wird. Wenn Sie also die App installieren, müssen Sie alles von Grund auf neu einrichten.
Gehen Sie nun in den App Store und laden Sie die App erneut herunter. Wenn Sie darauf zugreifen können, ist es besser zu gehen. Wenn Sie jedoch weiterhin die Meldung „Diese App wird nicht mehr für Benutzer freigegeben“ erhalten, wechseln Sie zu einer anderen Lösung.
3. iOS-Update
Interne iOS-Fehler können alle Arten von Problemen verursachen. Ich weiß nicht, was das nächste Update stören wird. Daher können bestimmte iOS-Versionen Fehler enthalten, die die Familienfreigabefunktionen beeinträchtigen und den Zugriff auf die Freigabe-App verhindern. Leider wissen Sie nie, wann ein schlechtes iOS-Update tatsächlich der Übeltäter ist, da Sie nie wissen, wann Sie diesen Artikel lesen werden.
Sollte das Update jedoch tatsächlich einen Bug enthalten, wird Apple diesen früher oder später herausfinden. Entwickler sollten einen Fix in einem zukünftigen Update veröffentlichen, sobald sie ein Problem entdecken. Deshalb ist es wichtig, regelmäßig nach neuen iOS-Updates zu suchen.
Um nach neuen iOS-Updates zu suchen, gehen Sie zu Einstellungen > Allgemein > Software-Update . Falls verfügbar, installieren Sie neue Updates und prüfen Sie, ob das Problem weiterhin besteht.
4. Aktualisieren Sie die App
So wie es wichtig ist, Ihr gesamtes Betriebssystem auf dem neuesten Stand zu halten, ist es wichtig, dasselbe mit Ihren Apps zu tun. Die aktuelle Version der App, die Sie zu öffnen versuchen, enthält möglicherweise einen Fehler, der die Familienfreigabe verhindert.
Wenn es tatsächlich einen Fehler im App-Code gibt, der Familienmitglieder daran hindert, auf die App zuzugreifen, wird der Entwickler das Problem schnell beheben und im nächsten Update einen Fix veröffentlichen. Um eine App zu aktualisieren, gehen Sie zum App Store und suchen Sie nach der App, die Sie aktualisieren möchten. Wenn es ein neues Update gibt, installieren Sie es und sehen Sie, wie die App danach funktioniert.
5. Stellen Sie sicher, dass die App weiterhin mit der Familienfreigabe kompatibel ist
Apps müssen mit der Familienfreigabe kompatibel sein, um sie mit Ihrer Familiengruppe teilen zu können. Um zu überprüfen, ob eine App mit der Familienfreigabe kompatibel ist, gehen Sie zum App Store, suchen Sie die App, auf die Sie zugreifen möchten, und scrollen Sie dann zum Ende der Store-Seite. Wenn die App mit der Familienfreigabe kompatibel ist, sehen Sie ein Abzeichen, das dies bestätigt. Wenn die App jedoch nicht mit der Familienfreigabe kompatibel ist, wird nichts angezeigt.
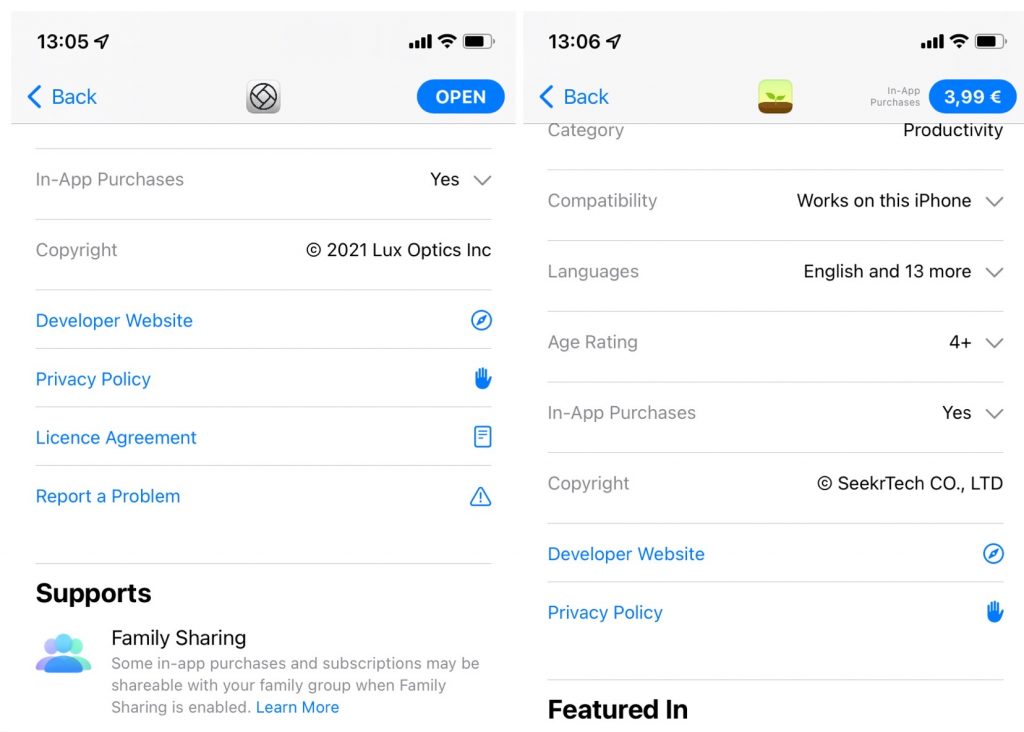
Wenn Ihre App nicht mit der Familienfreigabe kompatibel ist, gibt es zwei mögliche Szenarien. Entweder war es überhaupt nicht mit der Familienfreigabe kompatibel, oder der Entwickler hat einfach die Kompatibilität mit dem Dienst entfernt. Letzteres ist unwahrscheinlich, da es für Entwickler keinen triftigen Grund gibt, die Familienfreigabe-Kompatibilität in ihren Apps abzubrechen. Aber die App-Entwicklung und -Bereitstellung ist ein komplexes Geschäft, also werden Sie es nie erfahren. Am besten vorsichtshalber nachschauen.
6. Familienmitglieder entfernen und hinzufügen
Eine andere Lösung besteht darin, alle Familienmitglieder wieder zur Familiengruppe hinzuzufügen. Gehen Sie also zu Ihrer Familiengruppe, entfernen Sie alle Familienmitglieder, kommen Sie dann zurück und fügen Sie sie wieder hinzu. Ich bin mir nicht sicher, warum dies das Problem des gemeinsamen App-Zugriffs löst, aber es tut es definitiv.
So entfernen Sie alle Familienmitglieder aus einer Familiengruppe
- Gehen Sie zu Einstellungen .
- Gehe zu [ dein Name] > Familienfreigabe .
- Tippen Sie auf den Namen des Mitglieds und dann auf [Name des Mitglieds] aus der Familie entfernen .
- Wiederholen Sie diesen Vorgang für alle Mitglieder.
Fügen Sie alle Familienmitglieder wieder zur Gruppe hinzu
- Gehen Sie zu Einstellungen .
- Gehe zu [ dein Name] > Familienfreigabe .
- Tippen Sie auf Personen einladen und befolgen Sie dann die Anweisungen auf dem Bildschirm.
Dadurch sollten Sie jetzt Zugriff auf die freigegebene App erhalten und die Fehlermeldung „Diese App wird nicht mehr mit Ihnen geteilt“ sollte verschwinden.
Oben haben wir uns angesehen, wie man den Fehler „Diese App wird nicht mehr mit Benutzern geteilt“ auf dem iPhone beheben kann. Wir hoffen, dass diese Informationen Ihnen geholfen haben, das Problem zu lösen.