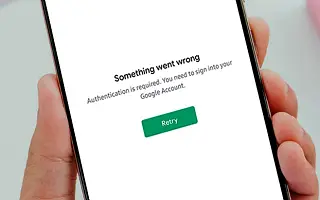Obwohl selten, sind Fehler im Play Store erheblich und können Android-Benutzern das Leben erheblich erschweren. Einige Benutzer melden den Fehler „Play Store-Authentifizierung erforderlich“ auf Android. Dieser Fehler tritt auf, wenn Sie den Store öffnen und versuchen, eine App herunterzuladen oder zu aktualisieren. Wenn Sie kein Google-Konto haben, funktioniert der Google Play Store nicht, daher erhalten Sie eine Fehlermeldung. Nutzer, die das Problem gemeldet haben, haben sich hingegen wie gewohnt mit ihrem Google-Konto angemeldet.
Wenn Sie diesen Fehler erhalten und nicht wissen, was Sie tun sollen, sehen Sie sich die unten aufgeführten Schritte an, um ihn sofort zu beheben.
Im Folgenden teilen wir mit, wie Sie den Fehler „Authentifizierung im Google Play Store erforderlich“ beheben können. Scrollen Sie weiter, um es sich anzusehen.
Authentifizierungsprobleme im Play Store beheben
Beginnen wir mit dem Neustart von Android. Stellen Sie natürlich sicher, dass Sie Ihr Google-Konto zu Android hinzugefügt haben. Ohne sie funktionieren die meisten Google-Dienste überhaupt nicht. Deaktivieren Sie außerdem VPNs und Proxys und stellen Sie sicher, dass Ihr Gerät mit einem stabilen Wi-Fi- oder Mobilfunknetz verbunden ist.
Wenn das nicht funktioniert, löschen Sie Ihre lokalen Daten aus dem Play Store oder deinstallieren Sie das Update. Dies gilt auch für Begleitleistungen. Wenn nichts funktioniert, empfehlen wir schließlich, Ihr Gerät auf die Werkseinstellungen zurückzusetzen.
1. Löschen Sie lokale Daten aus dem Play Store und verwandten Diensten
Das erste, was Sie tun müssen, ist, lokale Daten aus dem Play Store und einigen verwandten Diensten zu löschen, die im Hintergrund arbeiten und sich auf das gesamte Android-Erlebnis auswirken. Dies sollte die App neu starten und das Authentifizierungsproblem sofort beheben, vorausgesetzt, Sie haben Ihr Google-Konto auf Android eingerichtet.
So löschen Sie lokale Daten aus Google-Diensten:
- Öffnen Sie Einstellungen .
- Tippen Sie auf Apps .
- Erweitern Sie alle Apps.
- Tippen Sie auf das Dreipunktmenü und wählen Sie Systemprozesse anzeigen aus .
- Öffnen Sie den Play Store und wählen Sie Speicher.
- Daten löschen .
- Machen Sie dasselbe für Google Play Services (Storage > Data Management > Clear All Data) und Google Services Framework .
- Starten Sie Android neu und sehen Sie die Verbesserung.
2. Deinstallieren Sie Updates aus dem Play Store und zugehörigen Diensten
Wenn die vorherigen Schritte fehlgeschlagen sind und Sie immer noch den Fehler „Play Store-Autorisierung erforderlich“ erhalten, empfehlen wir Ihnen, das Update von den oben genannten Google-Diensten zu deinstallieren. Dies sollte das vorliegende Problem lösen.
Wenn Sie nicht sicher sind, wie Sie Updates aus dem Play Store, Google Play Services und Google Services Framework deinstallieren, befolgen Sie diese Anweisungen.
- Gehen Sie zu Einstellungen > Apps > Alle Apps . Aktivieren Sie die Option Systemprozesse anzeigen.
- Öffnen Sie den Play Store und tippen Sie auf das Dreipunktmenü .
- Tippen Sie auf Aktualisierungen entfernen .
- Überprüfen Sie dies mit Google Play Services und Google Services Framework und tun Sie dasselbe.
- Starten Sie Ihr Gerät neu und sehen Sie die Verbesserung.
3. Löschen, fügen Sie Ihr Google-Konto hinzu und synchronisieren Sie es erneut
Sie können das Problem auch lösen, indem Sie einfach Ihr Google-Konto entfernen, es wieder hinzufügen und dann erneut synchronisieren. Dies funktioniert normalerweise und sollte auch hier funktionieren. Das Problem ist insbesondere richtig, da es entweder auf ein Problem mit dem Google-Konto hinweist oder der Play Store nicht auf die Daten des Google-Kontos zugreifen kann.
Wenn Sie nicht sicher sind, wie Sie Ihr Google-Konto von Android entfernen können, gehen Sie folgendermaßen vor:
- Öffnen Sie Einstellungen .
- Konto auswählen .
- Wählen Sie Google aus .
- Konto entfernen .
- Starten Sie Ihr Gerät neu und fügen Sie Ihr Konto erneut hinzu. Wenn Sie bei der Anmeldung aufgefordert werden, Daten wiederherzustellen, müssen Sie die App nicht wiederherstellen.
- Gehen Sie zurück zu Einstellungen > Konten > Google und wählen Sie Konten aus.
- Tippen Sie auf Synchronisieren und öffnen Sie dann den Play Store erneut.
Wenn Sie den Fehler immer noch erhalten, empfehlen wir, einen Werksreset durchzuführen.
4. Führen Sie einen Werksreset durch
Ein Zurücksetzen auf die Werkseinstellungen ist das Letzte, was jemand tun möchte, aber er sollte in Betracht gezogen werden, wenn wesentliche Systemfunktionen gestört sind. Das Wichtigste ist, alles zu sichern, bevor Sie einen Reset durchführen.
So setzen Sie Android in wenigen einfachen Schritten zurück.
- Sichern Sie Daten auf dem internen Speicher (Fotos können in Google Fotos gespeichert werden, andere Medien können auf einem externen Speicher oder PC gespeichert werden).
- Gehen Sie zu Einstellungen > Allgemeine Verwaltung > Zurücksetzen .
- Tippen Sie auf Zurücksetzen .
- Befolgen Sie die Anweisungen , um das Gerät auf die Werkseinstellungen zurückzusetzen.
- Wenn Android neu gestartet wird, ist es normalerweise eine gute Idee, Ihr Google-Konto hinzuzufügen und wiederherzustellen. In diesem Fall wird jedoch davon abgeraten, etwas wiederherzustellen, nachdem Sie Ihr Google-Konto hinzugefügt haben.
Oben haben wir uns angesehen, wie der erforderliche Fehler für die Google Play Store-Authentifizierung behoben werden kann. Wir hoffen, dass diese Informationen Ihnen geholfen haben, das zu finden, was Sie brauchen.