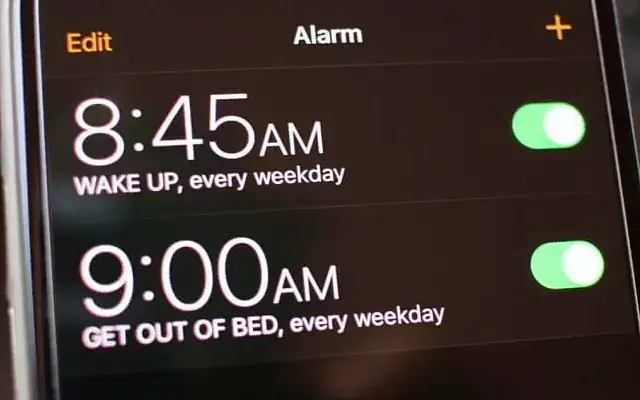Es ist schwer vorstellbar, dass etwas so Wesentliches und Einfaches wie ein Alarm nicht funktioniert, aber genau das ärgert einige iPhone-Benutzer. Das heißt, einige von ihnen melden überhaupt keinen Alarm, während andere melden, dass dies der Fall ist, aber ruhig ist.
Unten teilen wir eine Lösung für das iPhone, das keinen Alarm auslöst. Scrollen Sie weiter, um es herauszufinden.
Warum klingelt mein iPhone, gibt aber keinen Ton von sich?
Zuerst müssen wir ein paar Dinge überprüfen. Der Modus „Nicht stören“ und „Stummschalten“ haben keinen Einfluss auf Alarme. Sie können den Alarm ein- oder ausschalten. Es spielt keine Rolle, wann der Wecker klingelt. Stellen Sie außerdem sicher, dass Ihr Gerät auf dem neuesten Stand ist, da es Berichte über Alarmprobleme in früheren iOS-Iterationen gab.
Dann ist es eine gute Idee, die Lautstärke zu überprüfen, den Alarmklingelton zu ändern oder den alten Alarm zu löschen und einen neuen hinzuzufügen. Die App und ihre Aktionen sind ziemlich einfach, daher ist die Lösung dieses Problems nicht gerade kompliziert.
Wenn Ihr iPhone-Alarm nicht ertönt, sehen Sie sich die nachstehenden Anweisungen an und beheben Sie das Problem sofort.
1. Überprüfen Sie die Lautstärkeeinstellung
Das erste, was zu überprüfen ist, ist der Standard-Lautstärkeregler in den Systemeinstellungen. Standardmäßig wird dieser Schieberegler nicht von den Lautstärketasten beeinflusst, da er nur die Medienlautstärke verringert oder erhöht. Möglicherweise haben Sie die Lautstärke versehentlich verringert, wenn die Funktion zum Ändern der Taste aktiviert ist.
Stellen Sie also die Ruftonlautstärke auf nicht stumm. Folgendes müssen Sie tun:
- Öffnen Sie Einstellungen .
- Tippen Sie auf Töne & Haptik .
- Verwenden Sie den Schieberegler unter Klingeltöne & Benachrichtigungen, um die Lautstärke zu erhöhen.
2. Ändern Sie den Alarmton
Wenn Ihr iPhone-Alarm immer noch nicht ertönt, müssen Sie den Alarmton überprüfen. Es gibt eine Option, um es auf keine einzustellen und nur mit Vibration aufzuwecken. Das wollen wir in diesem Szenario natürlich nicht, daher empfehlen wir, einen der verfügbaren Klingeltöne auszuwählen.
So ändern Sie den Alarmton auf dem iPhone.
- Öffnen Sie die Uhr- App.
- Tippen Sie auf einen Alarm, um ihn zu bearbeiten.
- Wählen Sie Ton aus .
- Wählen Sie im Abschnitt Klingelton den gewünschten Ton aus .
- Tippen Sie oben rechts auf Speichern .
3. Löschen Sie den Alarm und fügen Sie ihn erneut hinzu
Wenn Sie schließlich immer noch Probleme haben, sollten Sie den aktuellen Alarm löschen und einen neuen einstellen. Unter Berücksichtigung der vorherigen Richtlinien sollten neue Alarme ertönen.
So erstellen Sie einen neuen Alarm: Öffnen Sie die Uhr-App. Entfernen Sie alle anderen Alarme und deaktivieren Sie den Schlaf-/Wachalarm. Tippen Sie dann auf das Pluszeichen in der oberen rechten Ecke, um einen neuen Alarm hinzuzufügen.
Alternativ können Sie andere Uhr-Apps herunterladen und verwenden, die Ihnen die Möglichkeit bieten, einen Alarm einzustellen. Es gibt mehrere im App Store.
So beheben Sie iPhone-Alarme, die nicht klingeln. Wir hoffen, dass diese Informationen Ihnen geholfen haben, Ihr Problem zu lösen.