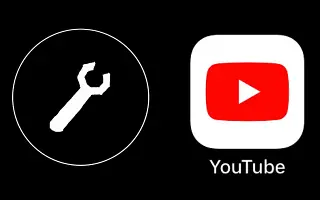Dieser Artikel ist eine Anleitung mit Screenshots zur Fehlerbehebung bei YouTube-Videos, die nicht auf Android-, iPhone-, PC- und Mac-Geräten abgespielt werden.
Youtube ist ein gut entwickelter Media-Content-Player für Online oder Video, daher gibt es keine Probleme im Betrieb, da er mit viel Aufwand erstellt wurde. In dem seltenen Fall der Wiedergabe von YouTube haben wir jedoch festgestellt, dass das Video auf Geräten wie Android, iPhone, PC und Mac nicht abgespielt wird.
Dies ist eines der Probleme, die nicht einfach behoben werden können, da es Ihnen, sobald Sie auf YouTube sind, schwer fallen kann, Optionen zu finden, um wieder zum Leben zu erwecken. Jetzt können die unten beschriebenen Methoden helfen, also werfen Sie einen Blick auf Ihr Problem.
Dieser Artikel ist eine Anleitung mit Screenshots zur Fehlerbehebung bei YouTube-Videos, die nicht auf Android-, iPhone-, PC- und Mac-Geräten abgespielt werden.
YouTube: Verschiedene Möglichkeiten, um nicht abgespielte Videos zu reparieren
Android
Android-Benutzer können einige der folgenden Schritte ausführen, um YouTube-Fehler zu verhindern oder zu beheben:
Schritt 1 – Löschen Sie den Youtube-App-Cache
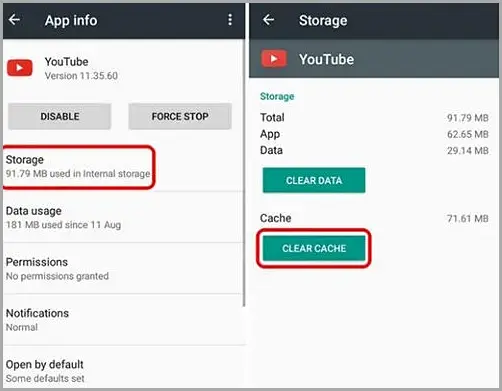
Wenn Sie Probleme mit der Android-App haben, können Sie als Erstes den YouTube-App-Cache leeren. Einfach, aber kann sehr effektiv sein.
Schritt 2 – Aktualisieren Sie die App
Wenn Sie die Android YouTube-App noch nicht auf die neueste Version aktualisiert haben, können Probleme auftreten. Aktualisieren Sie daher bitte die gesamte Android YouTube-App, um das Problem zu beheben.
iPhone (iOS)
Wenn Sie die offizielle YouTube-App für Ihr iOS-Gerät verwenden, sollten Sie die folgenden einfachen Schritte ausführen, um das Problem zu beheben.
Schritt 1 – Löschen Sie den Youtube-App-Cache
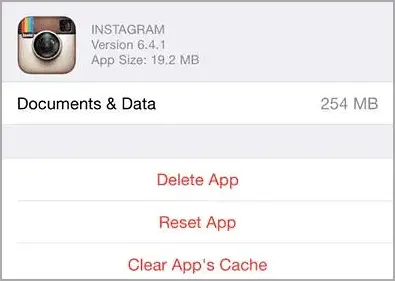
Wenn Sie Probleme mit der YouTube-App für iOS haben, können Sie als Erstes den Cache der YouTube-App löschen. Wieder einfach genug! Aber es kann sehr effektiv sein. Versuchen Sie einfach, es herauszufinden.
Schritt 2 – Aktivieren Sie die mobile Datennutzung für Youtube
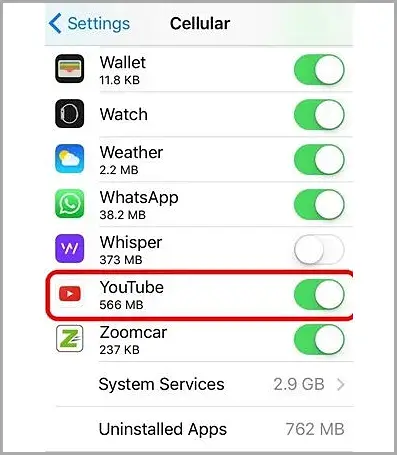
Überprüfen Sie, ob Sie den Internetdatenfluss in der YouTube-App auf iOS aktiviert haben, gehen Sie zu Ihren Mobil-/Mobilfunkeinstellungen und scrollen Sie in der Liste nach unten, um die YouTube-App zu finden. Schalten Sie jetzt den Schalter ein, wenn er deaktiviert ist, es sei denn, Sie ändern ihn.
Schritt 3 – Aktualisieren Sie die YouTube-App
Wenn Sie die YouTube-App für iOS noch nicht auf die neueste Version aktualisiert haben, können Probleme auftreten. Aktualisieren Sie daher bitte die gesamte YouTube-App, um das Problem zu beheben.
PC/MAC
Mit Ausnahme der beiden anderen oben genannten Geräte, die jetzt über eine offizielle App für YouTube verfügen, kann YouTube nur über Webbrowser auf PCs und Macs aufgerufen werden. Es gibt mehrere Änderungen am beliebten Webbrowser Chrome, die Probleme mit der YouTube-Wiedergabe beheben können.
Schritt 1 – Erweiterte Chrome-Einstellungen
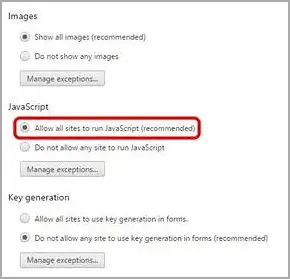
Zeigen Sie in den Chrome-Einstellungen auf „Erweiterte Einstellungen anzeigen“ und klicken Sie darauf. Gehen Sie im Abschnitt „Datenschutz“ zur Option „Inhaltseinstellungen“ und wählen Sie in diesem Bereich „Alle Websites dürfen Javascript ausführen“ und klicken Sie auf die Schaltfläche „Fertig“.
Deaktivieren Sie auch die Hardwarebeschleunigung unter „Erweiterte Einstellungen anzeigen“ > „System“, indem Sie „Hardwarebeschleunigung verwenden, wenn verfügbar“ deaktivieren.
Schritt 2 – Cache löschen
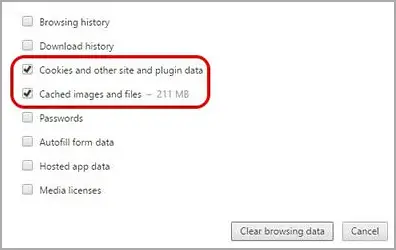
Dies ist etwas, womit die Leute vielleicht vertraut sind, wenn sie in einem Webbrowser surfen, also tun Sie es jetzt gleich. Dies ist das einzige, was Youtube-Probleme verursachen kann, da Sie es möglicherweise zu lange nicht getan haben.
Schritt 3 – Tracking stoppen
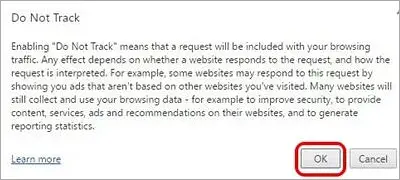
Jetzt diskutieren wir nur über den Chrome-Browser, aber wir müssen einen Weg zum Webbrowser finden. Gehen Sie zu „Einstellungen > Erweiterte Einstellungen anzeigen“ und aktivieren Sie den Abschnitt „Anfrageverfolgung“ von „Datenschutz“ bis „Browsing-Traffic“.
Ende.