Dieser Artikel ist eine Einrichtungsanleitung mit Screenshots, die Ihnen helfen, Ihren uTorrent-Download zu beschleunigen.
Torrents werden hauptsächlich verwendet, um große Dateien auf Ihren PC herunterzuladen. Um Torrent-Dateien herunterzuladen, benötigen Sie einen zuverlässigen Torrent-Client wie uTorrent. Sie können uTorrent auch verwenden, um benutzerdefinierte Tracker hinzuzufügen und Download- und Upload-Geschwindigkeiten festzulegen.
Viele Benutzer fragen sich, wie sie uTorrent einrichten können, um Downloads zu beschleunigen. Daher werden wir in diesem Artikel einige der besten Möglichkeiten vorstellen, wie Sie Ihren uTorrent-Download beschleunigen können.
Im Folgenden stellen wir vor, wie Sie uTorrent-Downloads beschleunigen können. Scrollen Sie weiter, um es sich anzusehen.
So richten Sie uTorrent ein, um Downloads zu beschleunigen
Dies sind allgemeine Tipps und gelten für alle anderen Torrent-Clients, die für Windows-Betriebssysteme verfügbar sind.
- Führen Sie zuerst den uTorrent-Client auf Ihrem Computer aus. Wählen Sie nun Optionen in der oberen Leiste und dann Einstellungen.
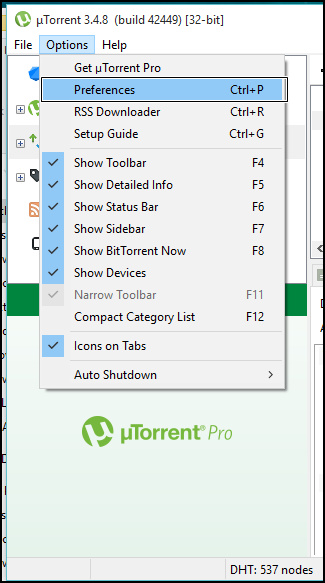
- Wählen Sie nun im Dialogfeld „Einstellungen“ die Option “ Warteschlange “ und ändern Sie die maximale Anzahl aktiver Downloads auf 1 .
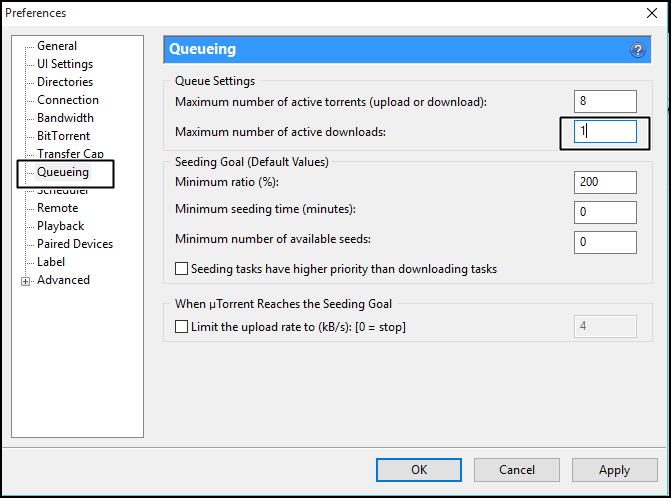
- Klicken Sie nun auf die Registerkarte Verbindungen und stellen Sie sicher, dass UPnP Port Mapping aktiviert ist.
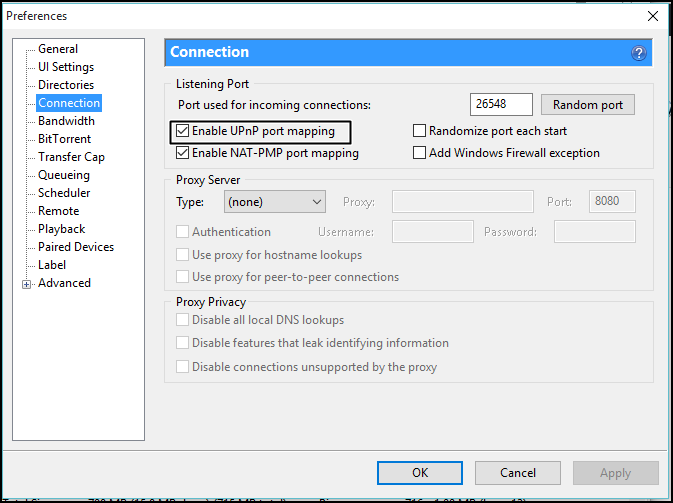
- Klicken Sie nun auf BitTorrent und aktivieren Sie die ausgehende Protokollverschlüsselung .
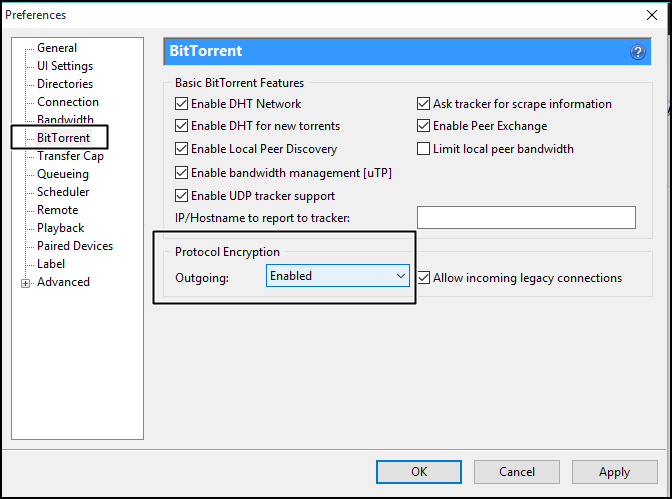
- Gehen Sie nun zu Bandbreite und stellen Sie das maximale Upload-Limit auf 1 ein und klicken Sie dann auf Anwenden .
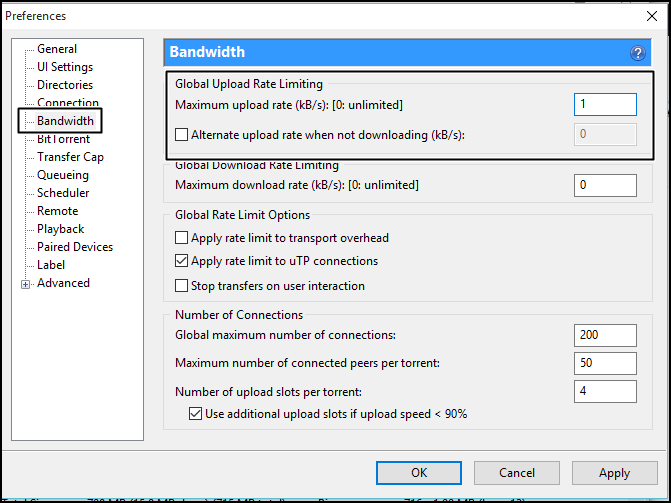
- Sie müssen den Tracker manuell hinzufügen. Sie finden die Option zum Hinzufügen eines Trackers in der Torrent-Datei, die Sie herunterladen. Klicken Sie mit der rechten Maustaste auf die herunterzuladende Torrent-Datei und wählen Sie Eigenschaften. Auf der Registerkarte „Allgemein“ müssen Sie die Option „Tracker“ finden.
Unten stellen wir eine Liste von Trackern bereit und Sie müssen diese Tracker in das Feld „Tracker“ eingeben. uTorrent ignoriert automatisch Duplikate. Wie Sie sehen können, je mehr Tracker, desto schneller geht es. Sie können also Tracker hinzufügen. Hier ist eine Liste von Trackern, die Sie hinzufügen sollten.
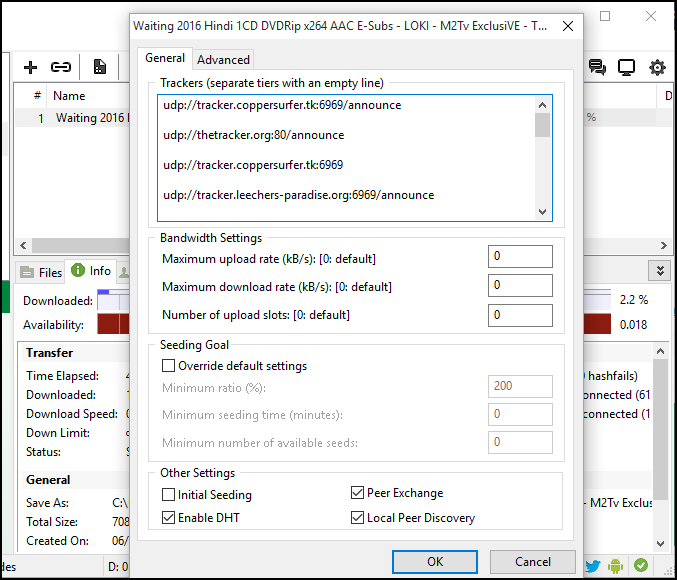
- Liste der Tracker (Tracker):
udp://tracker.openbittorrent.com:80 udp://tracker.leechers-paradise.org:6969 udp://tracker.coppersurfer.tk:6969 udp://glotorrents.pw:6969 udp://tracker.opentrackr.org:1337 http://tracker2.istole.it:60500/announce udp://tracker.trackerfix.com:80/announce udp://www.eddie4.nl:6969/announce udp://tracker.leechers-paradise.org:6969 http://retracker.kld.ru:2710/announce http://9.rarbg.com:2710/announce http://bt.careland.com.cn:6969/announce http://explodie.org:6969/announce http://mgtracker.org:2710/announce http://tracker.best-torrents.net:6969/announce http://tracker.tfile.me/announce http://tracker.torrenty.org:6969/announce http://tracker1.wasabii.com.tw:6969/announce udp://9.rarbg.me:2710/announce udp://tracker.btzoo.eu:80/announce http://pow7.com/announce http://tracker.novalayer.org:6969/announce http://193.107.16.156:2710/announce http://cpleft.com:2710/announce udp://tracker.ccc.de:80/announce udp://fr33dom.h33t.com:3310/announce udp://tracker.openbittorrent.com:80/announce udp://tracker.publicbt.com:80/announce - Sie können versuchen, die erweiterten Einstellungen zu ändern. Dazu müssen Sie zu „Optionen“ gehen und dann auf „Einstellungen“ klicken . Jetzt müssen Sie nach der Registerkarte „Erweitert“ suchen, wo Sie „bt.connect_speed“ finden müssen . Der Standardwert ist 25. Sie müssen den Wert auf 80 erhöhen .
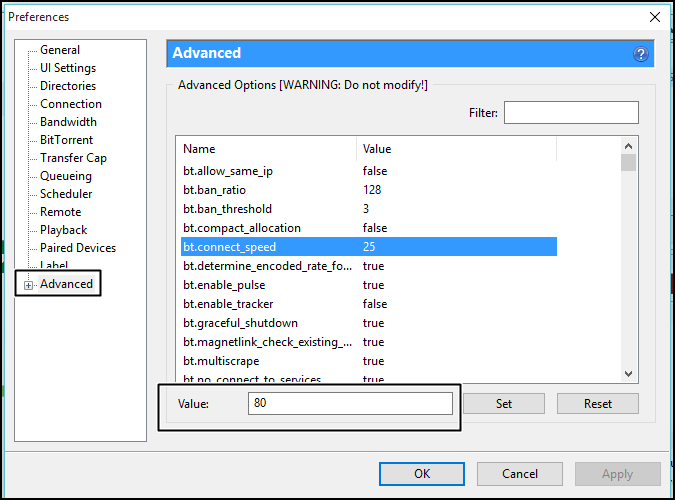
- Jetzt müssen wir die Option „net.max_halfopen“ finden , den Wert auf 100 setzen und die Einstellung anwenden.
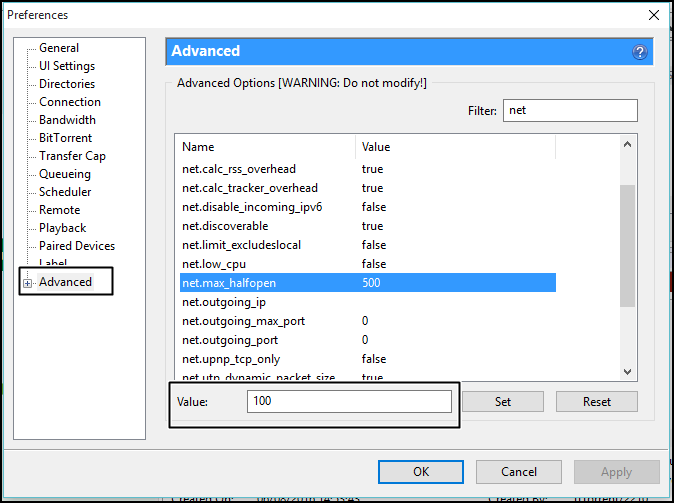
Werbung in uTorrent deaktivieren
Wenn Sie den uTorrent-Client schon eine Weile verwenden, wissen Sie, dass der Torrent-Client Werbung unterstützt. Werbung ruiniert nicht Ihr Torrent-Erlebnis, aber sie verlangsamt definitiv Ihre Download-/Upload-Geschwindigkeit. Bei dieser Methode entfernt uTorrent also Werbung, um Torrent-Downloads zu beschleunigen.
- Starten Sie zuerst den uTorrent-Client und gehen Sie zu Optionen > Einstellungen .
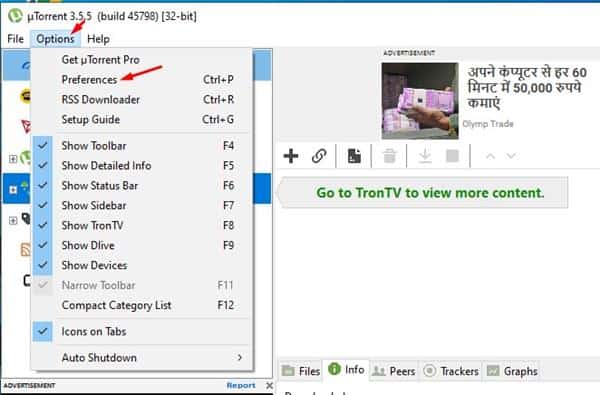
- Klicken Sie in den Einstellungen auf „Erweitert“ .
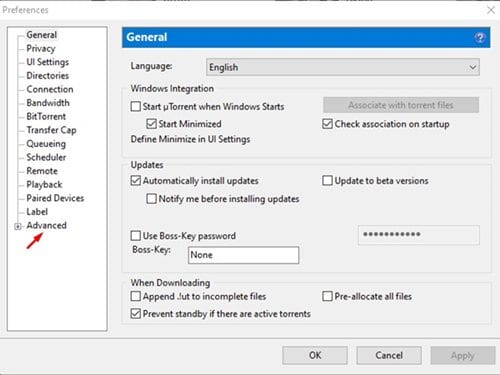
- Jetzt müssen Sie zwei Optionen finden:
– offer.left_rail_offer_enabled
– offer.sponsed_torrent_offer_enabled
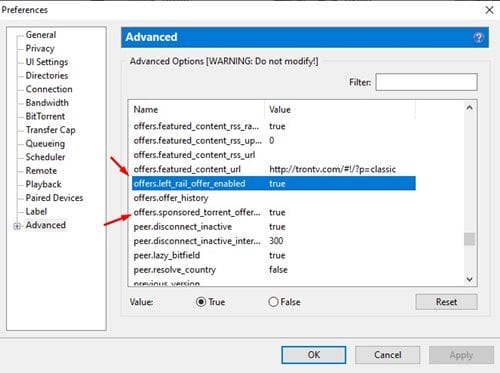
- Ändern Sie die Werte beider Elemente auf „False“. Doppelklicken Sie auf eine Option, um ihren Wert zu ändern.
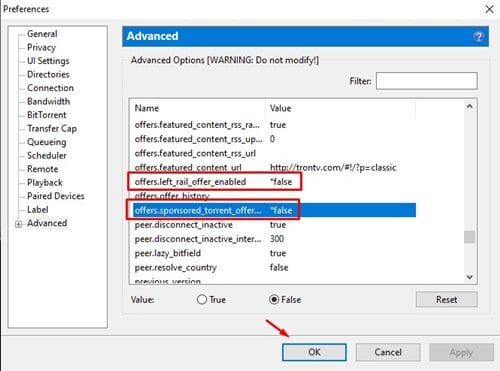
- Wenn Sie fertig sind, klicken Sie auf die Schaltfläche „OK “ und starten Sie den Torrent-Client neu.
Die Einrichtung ist abgeschlossen. So beschleunigen Sie Torrent-Downloads, indem Sie Werbung auf uTorrent deaktivieren.
Weitere Tipps zur Beschleunigung Ihrer Downloads:
Hier teilen wir einige grundlegende Tipps, die Ihre uTorrent-Download-Geschwindigkeit erheblich verbessern können. Ich werde nicht ins Detail gehen, da dies eine grundlegende Aufgabe ist, die alle Torrent-Benutzer erledigen.
- Um Ihr Internet zu beschleunigen, können Sie versuchen, den DNS-Server auf Ihrem Windows-Computer zu ändern.
- Bevor Sie Dateien von uTorrent herunterladen, müssen Sie alle laufenden Browser-Downloads stoppen.
- Wählen Sie immer Torrent-Dateien mit der maximalen Anzahl von Seeds und Peers.
- Mit einem leichten, werbefreien Torrent-Client erhalten Sie maximale Download-Geschwindigkeit.
Wenn Sie die Schritte sorgfältig befolgt haben, werden Sie eine Verbesserung der Download- und Upload-Geschwindigkeit feststellen.
Oben haben wir uns angesehen, wie Sie uTorrent-Downloads beschleunigen können. Wir hoffen, dass diese Informationen Ihnen geholfen haben, das zu finden, was Sie brauchen.













