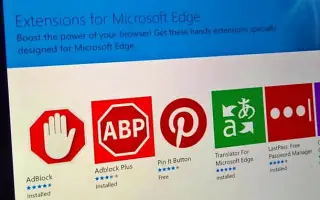Dieser Artikel ist eine Einrichtungsanleitung mit Screenshots, die Ihnen dabei helfen können, Erweiterungsinstallationen in Microsoft Edge zu blockieren.
Wie Google Chrome kann der Edge-Browser mehrere Erweiterungen installieren, um die Funktionalität Ihres Webbrowsers zu verbessern oder zu erweitern. Die Anzahl der installierbaren Erweiterungen ist unbegrenzt, aber Sie können Erweiterungen auch vollständig für die Installation sperren.
Es kann viele Gründe geben, warum Sie die Installation von Erweiterungen im Edge-Browser blockieren möchten. Möglicherweise möchten Sie verhindern, dass andere Benutzer Ihres PCs Erweiterungen installieren, oder Sie möchten möglicherweise verhindern, dass unerwünschte Erweiterungen von bösartigen Apps und Programmen installiert werden.
Im Folgenden wird erläutert, wie Sie die Installation von Erweiterungen in Microsoft Edge blockieren. Scrollen Sie weiter, um es sich anzusehen.
Der Prozess des Blockierens von Erweiterungsinstallationen in Microsoft Edge
Was auch immer der Grund ist, Sie können die Installation von Erweiterungen in Ihrem Chrome-Browser ganz einfach blockieren. Sehen Sie sich unten unsere Schritt-für-Schritt-Anleitung an, wie Sie die Installation von Erweiterungen im Microsoft Edge-Browser verhindern können.
- Klicken Sie zuerst auf die Suchleiste und geben Sie den Registrierungseditor ein. Öffnen Sie dann den Registrierungseditor aus der Liste der übereinstimmenden Ergebnisse.
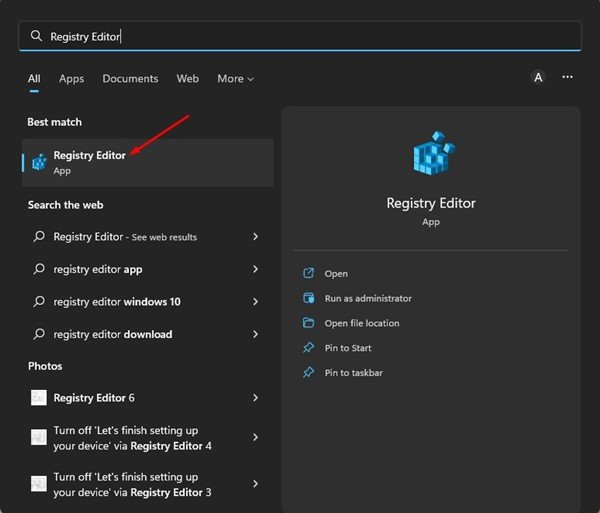
- Navigieren Sie im Registrierungs-Editor zum angegebenen Pfad .
HKEY_LOCAL_MACHINE\SOFTWARE\Policies\Microsoft\Edge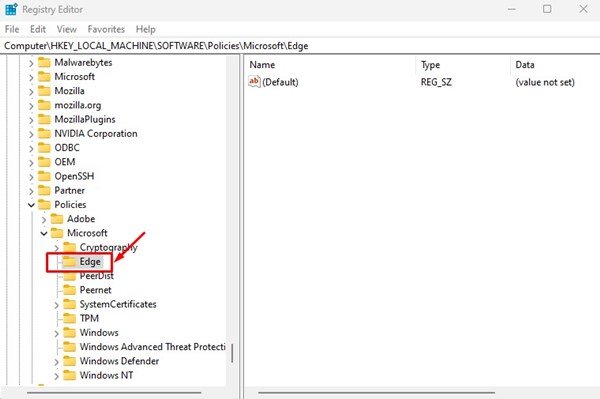
- Wenn Sie den Edge-Ordner nicht finden können, klicken Sie mit der rechten Maustaste auf Microsoft und wählen Sie Neu > Schlüssel . Benennen Sie den neuen Schlüssel Edge .
- Klicken Sie nun mit der rechten Maustaste auf den Edge-Schlüssel und wählen Sie Neu > Schlüssel .
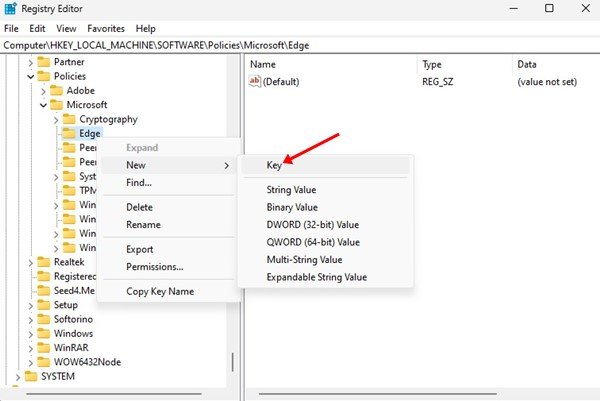
- Nennen Sie den neuen Schlüssel ExtensionInstallBlocklist .
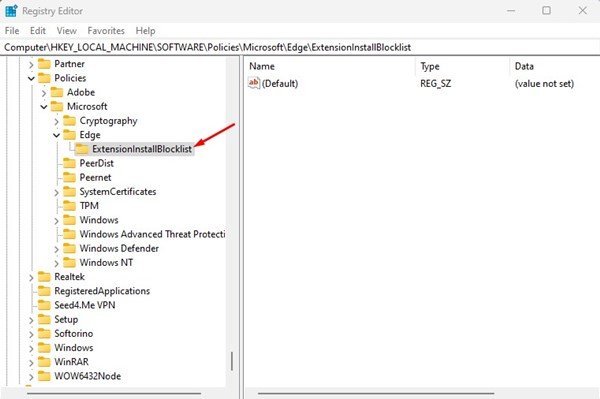
- Klicken Sie nun mit der rechten Maustaste auf ExtensionInstallBlocklist und wählen Sie New > String Value .
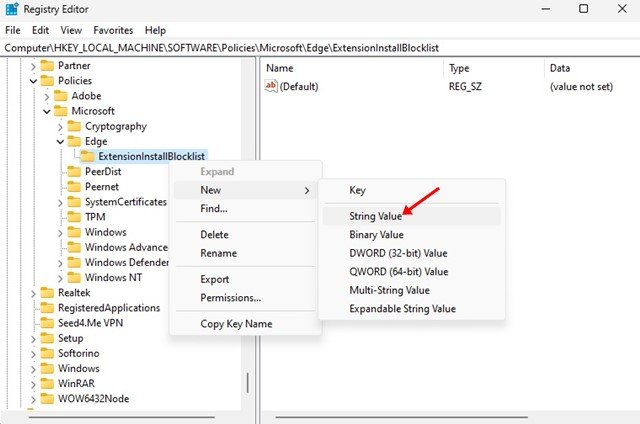
- Nennen Sie die neue Zeichenfolge (REG_SZ) Schlüssel 1 .
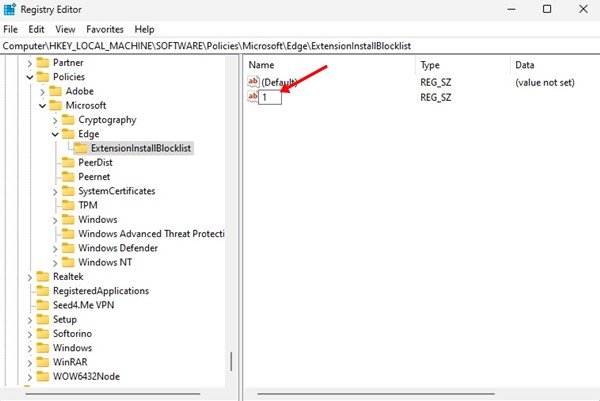
- Doppelklicken Sie im rechten Bereich auf 1 String(REG_SZ) und geben Sie * in das Feld Wertdaten ein.
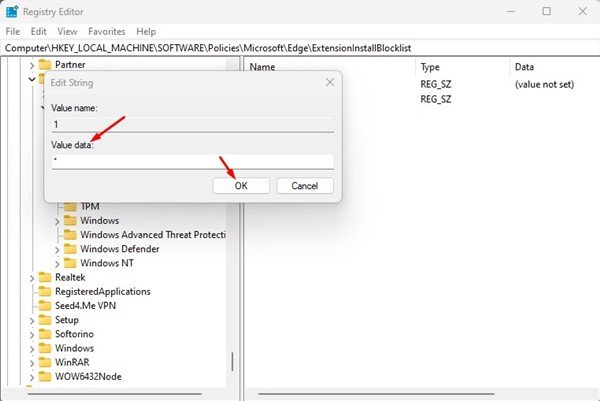
- Wenn Sie fertig sind, klicken Sie auf die Schaltfläche OK und schließen Sie den Registrierungseditor.
- Öffnen Sie nun den Edge-Browser und versuchen Sie, die Erweiterung zu installieren. Die Meldung „Ihr Administrator hat Sie blockiert“ wird angezeigt.
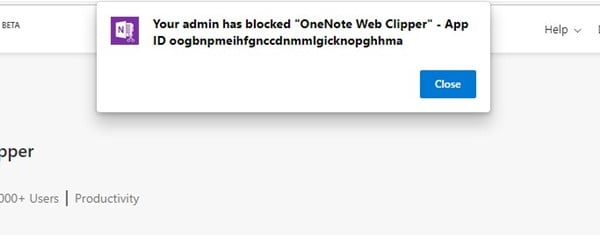
Die obige Methode deaktiviert die Installation aller Erweiterungen für den Edge-Browser.
Um die Erweiterungsinstallation wieder zu aktivieren, löschen Sie die in Schritt 5 erstellte ExtensionInstallBlocklist.
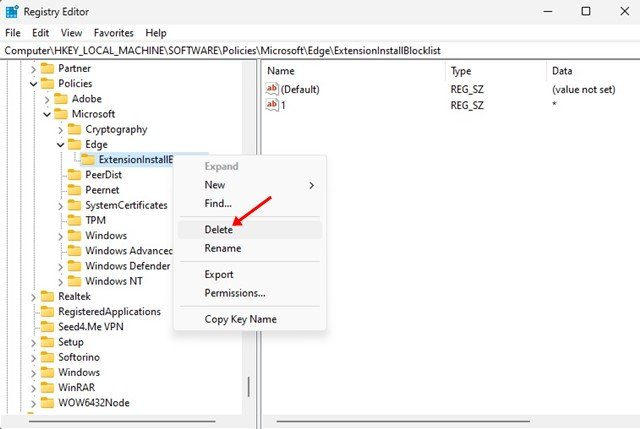
Oben haben wir uns angesehen, wie die Installation von Erweiterungen in Microsoft Edge blockiert werden kann. Wir hoffen, dass diese Informationen Ihnen geholfen haben, das zu finden, was Sie brauchen.