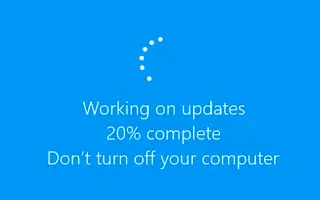Dieser Artikel ist eine Einrichtungsanleitung mit Screenshots, die Ihnen dabei helfen können, automatische Treiberaktualisierungen in Windows 10 zu deaktivieren.
Wenn Sie Windows 10 verwenden, haben Sie möglicherweise bemerkt, dass das Betriebssystem versucht, Treiber über Windows Update zu installieren. Immer wenn Sie ein neues Gerät mit dem Internet verbinden, sucht Windows 10 automatisch nach Treiberaktualisierungen.
Diese Funktion ist sehr nützlich, da sie die manuelle Installation von Treibern überflüssig macht, aber manchmal können Sie sie deaktivieren. Es kann viele Gründe geben, automatische Treiberaktualisierungen zu deaktivieren. Es wird nicht empfohlen, bestimmte Treiber zu installieren oder Standardtreiber zu verwenden.
Windows 10 hatte keine direkte Option zum Deaktivieren automatischer Treiberaktualisierungen. Stattdessen müssen Sie den Editor für lokale Gruppenrichtlinien ändern, um Laufwerksaktualisierungen in Windows 10 zu deaktivieren.
Nachfolgend finden Sie eine Anleitung zum Deaktivieren automatischer Treiberaktualisierungen in Windows 10. Scrollen Sie weiter, um es sich anzusehen.
Deaktivieren Sie automatische Treiberupdates in Windows 10
Im Folgenden geben wir eine Schritt-für-Schritt-Anleitung zum Deaktivieren von Treiberaktualisierungen in Windows 10 mit dem Gruppenrichtlinien-Editor.
- Drücken Sie zuerst die Windows-Taste + R – Taste. Das Dialogfeld Ausführen wird geöffnet.
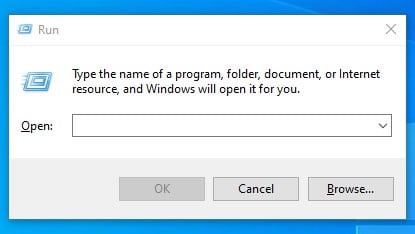
- Geben Sie im Dialogfeld „Ausführen“ „gpedit.msc“ ein und drücken Sie die Eingabetaste.
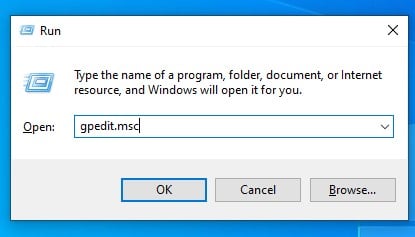
- Der Editor für lokale Gruppenrichtlinien wird geöffnet.
- Sie müssen zu gehen
Computer Configuration/Administrative Templates/Windows Components/Windows Update - Suchen Sie im rechten Bereich nach der Richtlinie „Keine Treiber in Windows-Updates einbeziehen“ und doppelklicken Sie darauf.
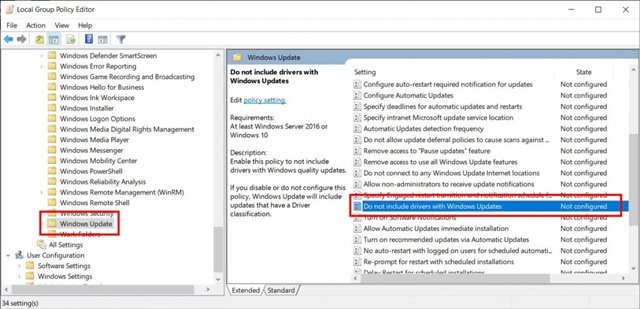
- Wählen Sie im nächsten Fenster „ Aktiviert “ und klicken Sie auf die Schaltfläche „OK “.
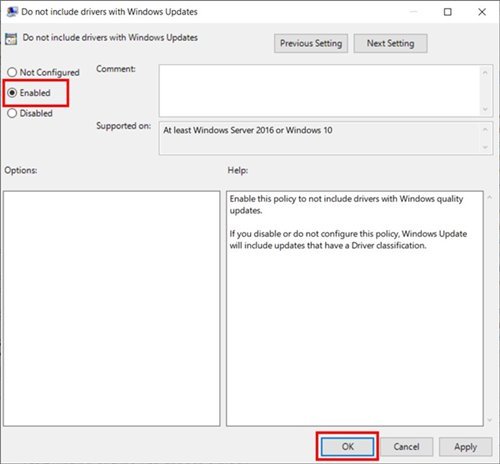
Die Einrichtung ist abgeschlossen. Dies ist die einfachste Möglichkeit, Laufwerksaktualisierungen in Windows 10 Update zu deaktivieren.
Um Treiberaktualisierungen wieder zu aktivieren, wählen Sie in Schritt 6 einfach „Nicht konfiguriert“ aus.
Oben haben wir uns angesehen, wie Sie automatische Treiberaktualisierungen in Windows 10 deaktivieren können. Wir hoffen, dass diese Informationen Ihnen geholfen haben, das zu finden, was Sie brauchen.