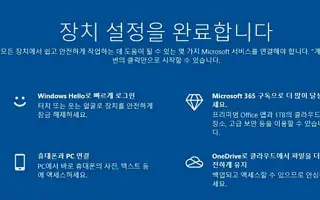Dieser Artikel ist eine Anleitung mit Screenshots, die Ihnen dabei helfen können, die Benachrichtigung zur vollständigen Geräteeinrichtung in Windows 10 oder 11 zu deaktivieren.
Windows 10 und Windows 11 sind voller Funktionen, die Benutzern das Leben leichter machen, wie z. B. Windows Hello. Wenn Sie es nicht festlegen, werden Sie von Windows ständig benachrichtigt.
Normalerweise wird nach der Installation von Updates und dem Neustart Ihres Computers die Meldung „Wir möchten die Einrichtung Ihres Geräts abschließen“ angezeigt. Es wird eine Meldung angezeigt, die Sie daran erinnert, dass die Einrichtung des Geräts abgeschlossen ist. Windows betont, dass Sie Windows Hello, Office 365, OneDrive nicht eingerichtet, Ihr Telefon nicht mit Ihrem PC verbunden oder Aktivitätsdaten zwischen Ihren Windows-PCs synchronisiert haben. Es gibt nur zwei Optionen: „Fortfahren“ und „Erinnere mich in 3 Tagen“. Es besteht keine Möglichkeit abzulehnen.
Nachfolgend finden Sie Anweisungen zum Deaktivieren der Benachrichtigung zum vollständigen Einrichten des Geräts in Windows 10 oder 11. Scrollen Sie weiter, um es sich anzusehen.
Windows 10: Erinnerungen deaktivieren
Eine Einstellung zum Deaktivieren von Erinnerungen finden Sie in der Einstellungen-App.
- Sie können manuell darauf zugreifen, indem Sie zu Einstellungen > System > Benachrichtigungen gehen.
Wenn Sie das nicht möchten, können Sie über das Startmenü darauf zugreifen. Dazu
- Klicken Sie auf Start, geben Sie „Benachrichtigungen“ in die Suchleiste ein und klicken Sie dann auf „Öffnen“ oder drücken Sie die Eingabetaste.
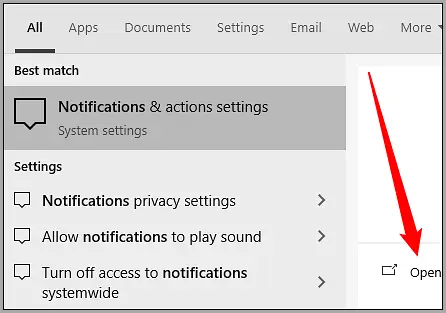
Die gesuchte Einstellung befindet sich oben auf der Seite, bevor das Programm aufgelistet wird. Deaktivieren Sie das Kontrollkästchen neben „Möglichkeiten zum Abschließen der Einrichtung Ihres Geräts vorschlagen, um Windows optimal zu nutzen“.
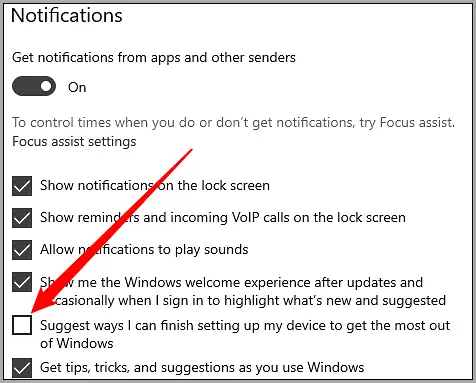
Hier können Sie auch Benachrichtigungen von jeder App deaktivieren, wenn Sie dies wünschen.
Wenn Sie dieses Kontrollkästchen deaktivieren, sollte Windows diese Erinnerungen beim Neustart Ihres PCs nicht mehr übertragen. Sie können es jedoch jederzeit in einem zukünftigen Update wieder aktivieren.
Windows 11: Erinnerungen deaktivieren
Ein Umschalter zum Deaktivieren von Erinnerungen befindet sich auch in der App „Einstellungen“ in Windows 11.
- Um zu dieser App zu gelangen, gehen Sie zu Einstellungen > System > Benachrichtigungen.
Sie können uns auch direkt besuchen.
- Klicken Sie auf die Schaltfläche Start, geben Sie „Benachrichtigungen“ in die Suchleiste ein und drücken Sie die Eingabetaste oder klicken Sie auf „Öffnen“.
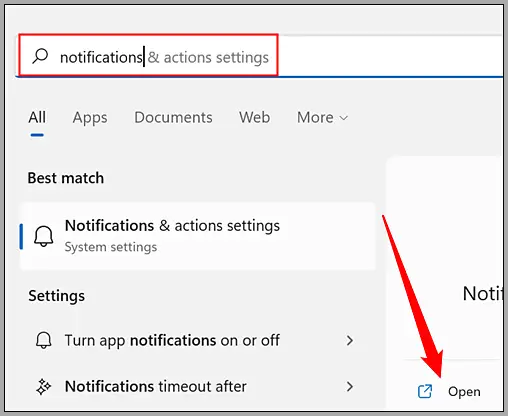
Auf der Seite „Benachrichtigungen“ der App „Einstellungen“ können Sie steuern, welche Anwendungen Benachrichtigungen senden dürfen.
Scrollen Sie nach unten. Sie sehen zwei Optionen: „Gib mir Vorschläge, wie ich mein Gerät einrichten kann“ und „Erhalte Tipps und Vorschläge zur Verwendung von Windows.“
Deaktivieren Sie „Vorschläge vorschlagen, wie ich mein Gerät einrichten kann“.
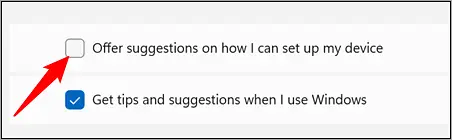
Klicken Sie auf die erste Option, um sie zu deaktivieren.
Diese lästigen Popups werden Sie nicht mehr stören, aber Sie können sie in einem zukünftigen Windows-Update wieder aktivieren.
Oben haben wir uns angesehen, wie Sie die Benachrichtigung deaktivieren können, dass die Geräteeinrichtung in Windows 10 oder 11 abgeschlossen ist.
Ende.