Dieser Artikel ist eine Einrichtungsanleitung mit einigen hilfreichen Screenshots zum Deaktivieren des Firewall-Systems in Windows 11.
Wenn Sie ein Windows-Betriebssystem verwendet haben, stellen Sie möglicherweise fest, dass das Betriebssystem eine integrierte Firewall enthält. Die Firewall ist Teil der Windows-Sicherheit.
Die neueste Version von Windows 11 verfügt auch über diese Funktion. Eine Firewall ist unerlässlich, um Ihren Computer vor Malware-Angriffen zu schützen. Es blockiert auch viele bösartige Programme am Senden von Datenverkehr.
Das Problem mit der Windows-Firewall ist jedoch, dass sie manchmal auch Anwendungen blockiert, die sicher zu verwenden sind. In diesem Fall wird empfohlen, das Firewall-System in Windows 11 zu deaktivieren.
Wenn Sie eine Premium-Sicherheitssuite verwenden, verfügen Sie möglicherweise auch über ein Firewall-System. In beiden Fällen ist es daher am besten, die Firewall in Windows 11 vollständig zu deaktivieren.
Wie Sie das Firewall-System in Windows 11 ausschalten, wird im Folgenden vorgestellt. Scrollen Sie weiter, um es sich anzusehen.
Deaktivieren Sie das Firewall-System in Windows 11
Im Folgenden teilen wir eine Schritt-für-Schritt-Anleitung zum Deaktivieren der Firewall in Windows 11.
- Öffnen Sie zunächst die Einstellungen-App in Windows 11. Klicken Sie dann in der App Einstellungen auf Datenschutz- und Sicherheitsoptionen .
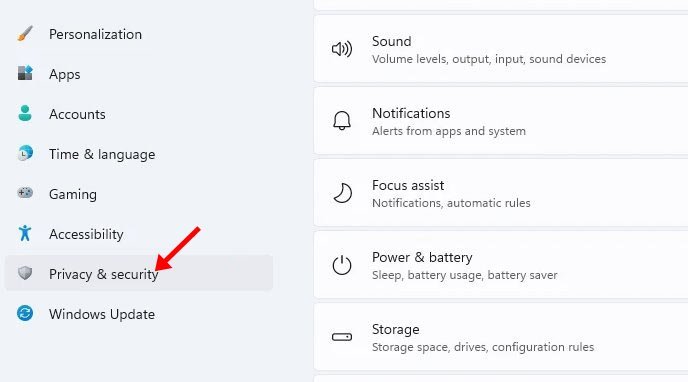
- Klicken Sie im rechten Bereich auf Windows-Sicherheitsoptionen , wie im folgenden Screenshot gezeigt .
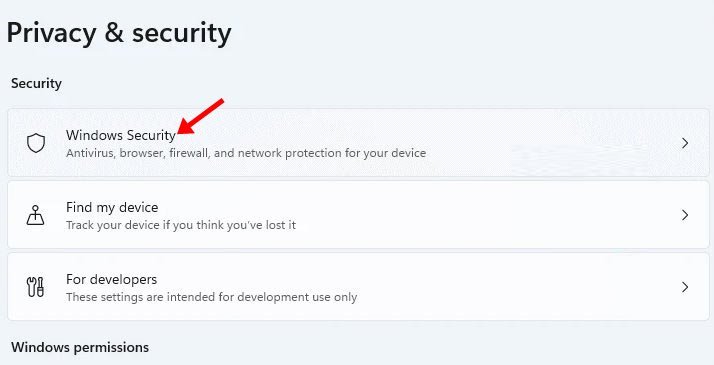
- Klicken Sie im nächsten Bildschirm auf die Schaltfläche Windows-Sicherheit öffnen .
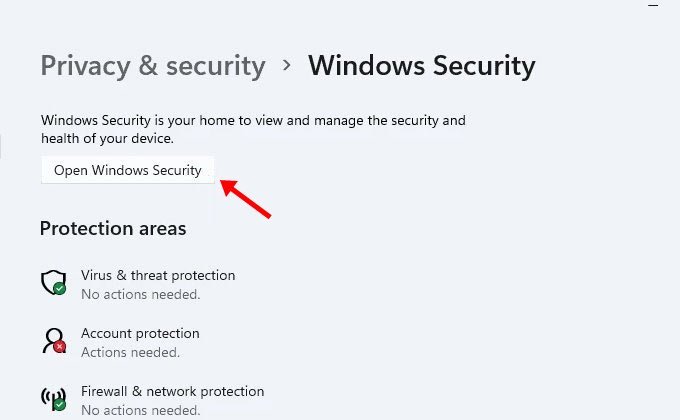
- Klicken Sie auf der nächsten Seite auf Firewall- und Netzwerkschutzoptionen .
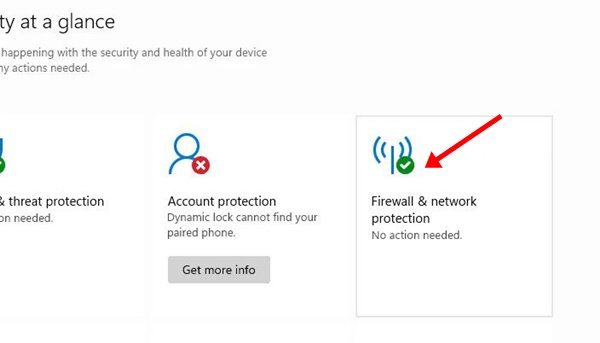
- Klicken Sie im nächsten Fenster auf Öffentliches Netzwerk (aktiv) .
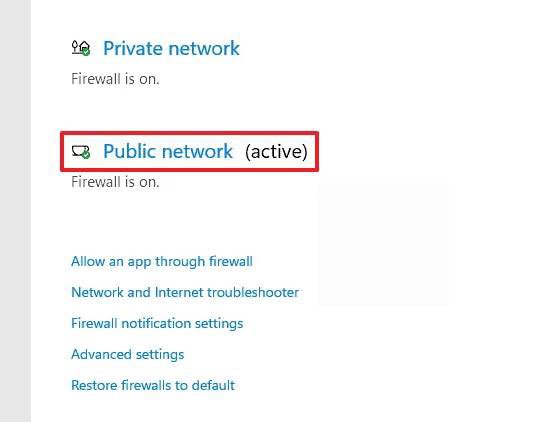
- Deaktivieren Sie die Option Microsoft Defender Firewall auf dem nächsten Bildschirm .
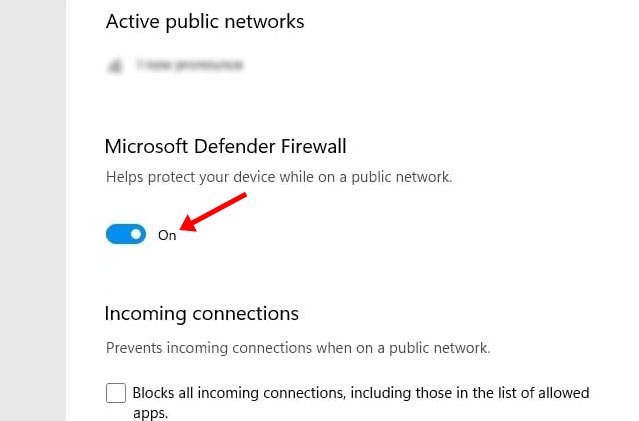
- Ein Bestätigungs-Popup wird angezeigt. Klicken Sie auf die Schaltfläche Ja , um die Firewall auszuschalten.
Die Einrichtung ist abgeschlossen. So deaktivieren Sie die Firewall im Betriebssystem Windows 11.
WICHTIG: Im Allgemeinen wird das Deaktivieren von Firewall-Systemen nicht empfohlen. Deaktivieren Sie die Option nur, wenn Ihre Premium-Antivirus-Suite über eine Firewall-Funktion verfügt.
Oben haben wir uns angesehen, wie man das Firewall-System in Windows 11 ausschaltet. Wir hoffen, dass diese Informationen Ihnen geholfen haben, das zu finden, was Sie brauchen.













