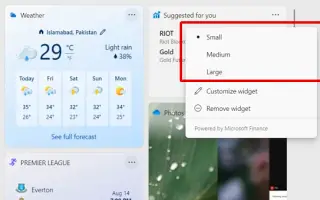Dieser Artikel ist eine Einrichtungsanleitung mit Screenshots für diejenigen, die das Widget-Board deaktivieren möchten, das geöffnet wird, wenn Sie den Mauszeiger über die Taskleiste in Windows 11 bewegen.
In Windows 11 öffnet sich das Widget-Board automatisch, wenn Sie den Mauszeiger über das Wettersymbol in der Taskleiste bewegen. Dadurch haben Sie schnellen Zugriff auf Ihren neuesten Feed, was jedoch nicht jedem gefällt, da Sie versehentlich mehr Widgets öffnen können, als Sie die Funktion verwenden möchten.
Glücklicherweise arbeitet Microsoft ab Build 25211 daran, eine Einstellung hinzuzufügen, um das Verhalten der Widget-Funktion zu steuern, einschließlich einer Option, um zu verhindern, dass das Widget-Board geöffnet wird, wenn man mit der Maus über das Wettersymbol in der Taskleiste fährt.
Im Folgenden teile ich mit, wie Sie das Widget-Board deaktivieren, das geöffnet wird, wenn Sie mit der Maus über die Taskleiste in Windows 11 fahren. Scrollen Sie weiter, um es sich anzusehen.
Deaktivieren Sie Open Widget Board on Hover in Windows 11
Dieser Artikel zeigt Ihnen die Schritte, um zu verhindern, dass das Widget-Board automatisch geöffnet wird, wenn Sie den Mauszeiger über das Wettersymbol in der Windows 11-Taskleiste bewegen.
Gehen Sie folgendermaßen vor, um zu verhindern, dass das Wetter-Widget-Symbol geöffnet wird, wenn Sie mit der Maus über die Taskleiste fahren:
- Öffnen Sie das Widget- Board. ( Sie können die Tastenkombination Windows-Taste + W verwenden .)
- Klicken Sie auf die Schaltfläche Profil in der oberen rechten Ecke , um die Widget-Einstellungen zu öffnen.
- Um zu vermeiden, dass das Board versehentlich geöffnet wird, indem Sie den Mauszeiger über das Wettersymbol in der Taskleiste bewegen, deaktivieren Sie den Kippschalter „Widget Board beim Hover öffnen“ .
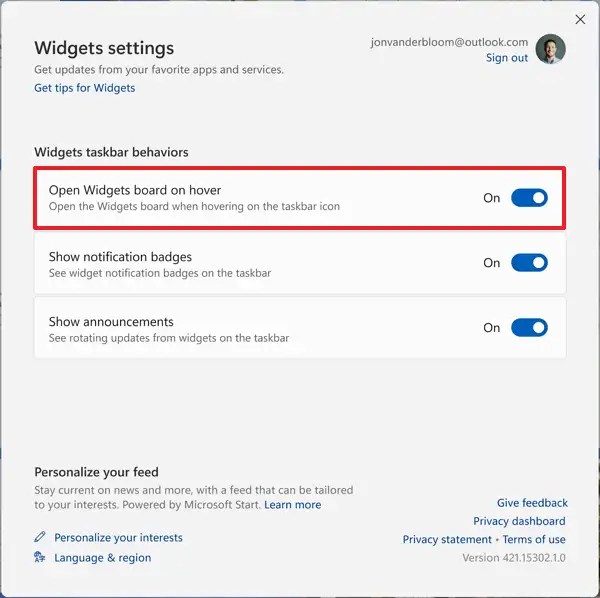
- (Optional) Deaktivieren Sie den Kippschalter „Benachrichtigungs-Badges anzeigen“ , um unnötige Ablenkungen zu entfernen.
- (Optional) Deaktivieren Sie auf dem Widget-Symbol in der Taskleiste den Kippschalter „Benachrichtigungen anzeigen“ , um zu verhindern, dass sich dynamische Inhalte drehen.
Nach Abschluss der Schritte müssen Sie auf das Widget-Symbol klicken, um das Board zu öffnen, und je nach Ihren Einstellungen zeigt das Symbol keine dynamischen Inhalte mehr an, um unnötige Störungen zu vermeiden.
Wenn Sie die Option nicht finden können, führen Sie möglicherweise keine Version von Windows 11 mit den neuen Einstellungen aus. Zum Zeitpunkt des Verfassens dieses Artikels führt Microsoft die Option außerdem nur für eine Handvoll Benutzer ein, bis sie für eine breitere Bereitstellung bereit ist.
Oben haben wir uns angesehen, wie Sie das Widget-Board deaktivieren können, das sich öffnet, wenn Sie die Maus über die Taskleiste in Windows 11 bewegen. Wir hoffen, dass diese Informationen Ihnen geholfen haben, das zu finden, was Sie brauchen.