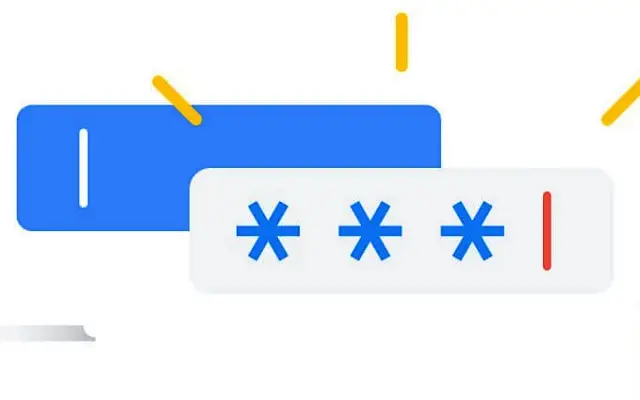Dieser Artikel ist eine Einrichtungsanleitung mit Screenshots für diejenigen, die nach der Deaktivierung von Google Password Manager in Chrome suchen.
Google Password Manager ist ein integrierter Passwort-Manager in Chrome. Wie bei jedem anderen erdenklichen Dienst nutzen ihn einige Benutzer regelmäßig, andere sind jedoch nicht interessiert oder verwenden einen Passwort-Manager eines Drittanbieters.
Aus welchem Grund auch immer, Sie können den Google Password Manager ganz einfach auf Ihrem Android oder PC deaktivieren.
Im Folgenden teile ich mit, wie Sie den Google Password Manager in Chrome deaktivieren. Scrollen Sie weiter, um es sich anzusehen.
So deaktivieren Sie den integrierten Passwort-Manager im Chrome-Browser
1. Deaktivieren Sie den Google Password Manager auf Android
Android hat zwei Optionen im Zusammenhang mit Google Password Manager. Einer davon ist Chrome für Websites und die Passwortverwaltung im Browser. Der andere ist ein Autocomplete-Dienst, der zum Speichern und Ausfüllen von Anmeldeinformationen in unterstützten Android-Apps verwendet wird. Sie teilen sich dieselbe Passwortdatenbank, sodass beide einfach deaktiviert werden können.
So deaktivieren Sie den Google Password Manager in Chrome für Android
- Öffnen Sie Chrome .
- Tippen Sie auf das Dreipunktmenü und öffnen Sie Einstellungen .
- Passwort öffnen .
- Deaktivieren Sie die Option Passwort speichern . Deaktivieren Sie auch die automatische Anmeldeoption .
- Bitte gehen Sie zurück, um die Zahlungsmethode und die Adressspeicherung zu deaktivieren.
- Öffnen Sie Zahlungsmethoden und deaktivieren Sie Zahlungsmethoden speichern und ausfüllen .
- Gehen Sie zurück und öffnen Sie Adressen und mehr. Speichern und Ausfüllen von Adressen deaktivieren .
Deaktivieren Sie die Password Manager-Integration auf Android
- Öffnen Sie die Einstellungen auf Android .
- Google öffnen .
- Wählen Sie AutoVervollständigen aus .
- Öffnen Sie AutoComplete mit Google .
- Deaktivieren Sie die Option „ Automatische Vervollständigung bei Google aktivieren “ .
Überprüfen Sie alle Passwörter in Chrome > Einstellungen > Passwörter oderGehen Sie zu Ihren Google-Kontoeinstellungen und Sie finden Password Manager auf der Registerkarte Sicherheit.
2. Deaktivieren Sie Google Password Manager in Chrome für Desktop
Das Verfahren für Windows, Linux oder ChromeOS für den Chrome-Browser ist das gleiche wie für Android. Sie müssen einen Browser öffnen, um auf die Einstellungen zuzugreifen und die Optionen für Passwort, Zahlungsmethode und „Adresse usw.“ separat zu deaktivieren.
So deaktivieren Sie den Google Password Manager in Chrome auf einem PC/Chromebook:
- Öffnen Sie Chrome .
- Klicken Sie auf das Drei-Punkte-Menü in der oberen rechten Ecke und öffnen Sie Einstellungen .
- Wählen Sie im linken Bereich Autovervollständigung aus .
- Alle drei Autovervollständigungsoptionen werden angezeigt. Öffnen Sie sie alle einzeln und vergewissern Sie sich, dass alle Schalter ausgeschaltet sind .
Oben haben wir uns angesehen, wie man den Google Password Manager in Chrome deaktiviert. Wir hoffen, dass diese Informationen Ihnen geholfen haben, das Problem zu lösen.