Dieser Artikel ist eine Anleitung mit Screenshots, die Ihnen beim Deaktivieren des Kamera- und Mikrofonzugriffs unter Android 12 helfen können.
Wenn Ihr Smartphone auf dem neuesten Android 12 läuft, haben Sie viele Datenschutzoptionen, einschließlich eines neuen Datenschutz-Dashboards. Eine der nützlichsten Datenschutzfunktionen, die in Android 12 hinzugefügt wurden, ist die Möglichkeit, die Kamera und das Mikrofon zu deaktivieren.
Vor Android 12 besteht die einzige Möglichkeit zum Deaktivieren von Kamera und Mikrofon auf Android darin, alle Sensoren zu deaktivieren. Und das Deaktivieren von Sensoren auf Android erfordert Root-Zugriff und verursacht manchmal viele Sicherheitsprobleme.
Aber in Android 12 haben sich die Dinge geändert. In Android 12 verfügt der Benachrichtigungsauslöser über eine dedizierte Kamera und einen Mikrofonumschalter, um den Sensor zu sperren/entsperren. Wenn Sie also den Kamera- und Mikrofonzugriff auf Ihrem Android-Gerät deaktivieren möchten, haben Sie die richtige Webseite besucht.
Unten erfahren Sie, wie Sie den Kamera- und Mikrofonzugriff unter Android 12 deaktivieren. Scrollen Sie weiter, um es sich anzusehen.
Wichtig: Diese Methode funktioniert nur auf Android 12. Wenn auf Ihrem Telefon eine ältere Version von Android ausgeführt wird, können Sie diesen Artikel vorerst überspringen. Diese Methode funktioniert auf jedem Smartphone mit dem mobilen Betriebssystem Android 12.
Schritte zum Deaktivieren des Kamera- und Mikrofonzugriffs in Android 12
In diesem Artikel teilen wir eine detaillierte Anleitung zum Deaktivieren des Kamera- und Mikrofonzugriffs in Android 12. Die Schritte sind sehr einfach.
- Ziehen Sie zuerst das Benachrichtigungsfeld auf Ihrem Android-Gerät herunter. Dies öffnet das Schnelleinstellungsfenster.
- Tippen Sie dann auf das Symbol „Schnelleinstellungen bearbeiten“ , wie im Screenshot unten gezeigt .
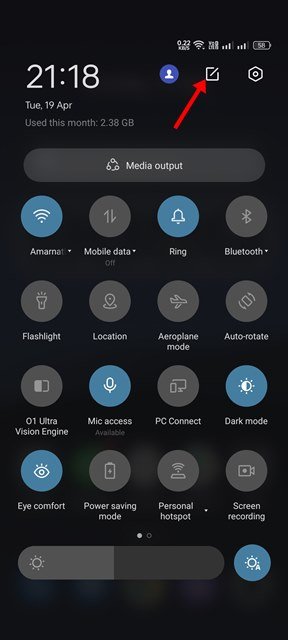
- Im Menü Bearbeiten müssen Sie die Schnelleinstellungskacheln Kamerazugriff und Mikrofonzugriff finden. Ziehen Sie dann die beiden Kacheln eine nach der anderen, um sie in den aktiven Kachelbereich zu verschieben.
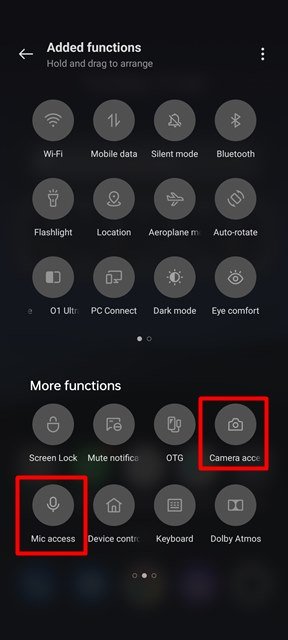
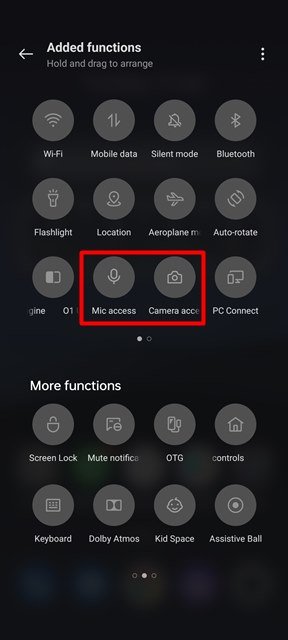
- Wenn Sie fertig sind, müssen Sie die Schnelleinstellungskachel schließen, indem Sie auf die Zurück-Pfeiltaste drücken .
- Ziehen Sie nun erneut den Benachrichtigungsverschluss. Im Schnelleinstellungsmenü finden Sie zwei neue Optionen : Mikrofonzugriff und Kamerazugriff .
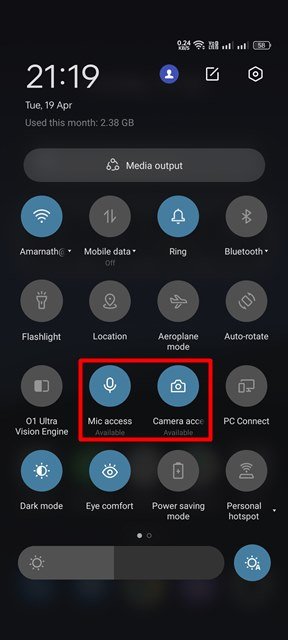
- Sie können den Kamera- und Mikrofonzugriff auf Android 12 aktivieren oder deaktivieren, indem Sie einfach auf die Kachel tippen.
- Wenn der Zugriff auf Kamera und Mikrofon deaktiviert ist, erscheint eine „Blockiert“ -Anzeige.
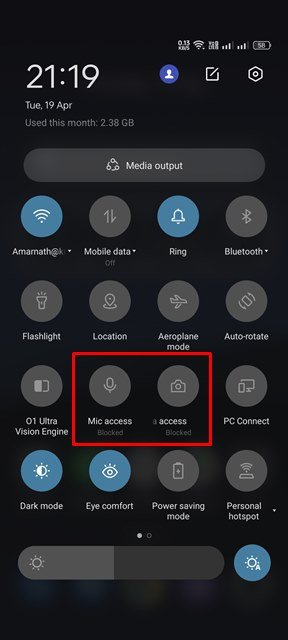
- Wenn Sie jetzt versuchen, eine App zu öffnen, die Zugriff auf Kamera oder Mikrofon erfordert, werden Sie aufgefordert , den Zugriff auf Kamera/Mikrofon freizugeben .
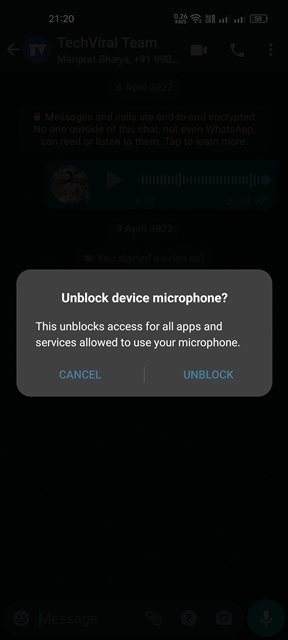
Die Einrichtung ist abgeschlossen. So deaktivieren Sie den Kamera- oder Mikrofonzugriff in Android 12.
Oben haben wir uns angesehen, wie man den Kamera- und Mikrofonzugriff in Android 12 ausschaltet.













