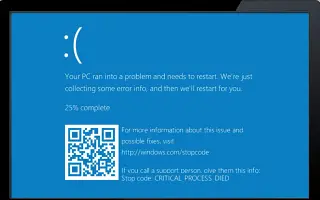Dieser Artikel ist eine Einrichtungsanleitung mit einigen hilfreichen Screenshots zum Deaktivieren der Crash-Dump-Generierung in Windows 10.
Wenn Sie Windows 10 verwenden, wissen Sie, dass das Betriebssystem viele Bugs und Fehler aufweist. Zum Beispiel stoßen Windows-Benutzer häufig auf BSOD-Fehler, Black-Screen-Fehler, Treiberfehler usw.
Immer wenn Windows 10 einen schwerwiegenden Fehler erkennt, erstellt es eine Dump-Datei und ergreift bestimmte Maßnahmen, um den Fehler zu beheben. In den meisten Fällen löst Windows 10 das Problem nicht, aber Sie können die von Windows 10 generierte Dump-Datei zur Fehlerbehebung verwenden.
Was ist eine Crash-Dump-Datei?
Eine Crash-Dump-Datei ist ein Dateiformat, das automatisch erstellt wird, wenn ein BSoD auf einem System auftritt, allgemein bekannt als „Stopp-Fehler“, „Systemfehler“ oder „Bug-Check“.
Diese Crash-Dump-Dateien können Entwicklern helfen, BSOD oder unbekannte Systemfehler zu beheben. Wenn Sie ein Problem mit dem BSOD haben, können Sie dem Entwickler eine Crash-Dump-Datei senden, um den Fehler zu beheben.
Obwohl Crash-Dump-Dateien nützlich sind, können sie viel Festplattenspeicher verschwenden. Wenn Sie also keine Crash-Dump-Dateien verwenden, ist es am besten, die Erstellung von Crash-Dump-Dateien in Windows 10 zu deaktivieren.
Wie Sie die Crash-Dump-Generierung in Windows 10 deaktivieren, wird unten vorgestellt. Scrollen Sie weiter, um es sich anzusehen.
So deaktivieren Sie die Erstellung von Crash-Dump-Dateien in Windows 10
Das Deaktivieren der Erstellung von Crash-Dump-Dateien in Windows 10 ist sehr einfach.
Wichtig: Windows 10 löscht automatisch Crash-Dump-Dateien, wenn der Speicherplatz auf der Festplatte begrenzt ist. Storage Sense muss aktiviert sein, um Crash-Dumps zu löschen.
- Klicken Sie zunächst auf die Windows 10-Startschaltfläche und wählen Sie Einstellungen .
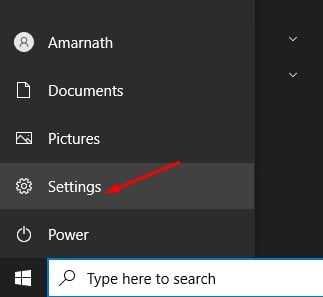
- Klicken Sie in der Einstellungen-App auf Systemoptionen .
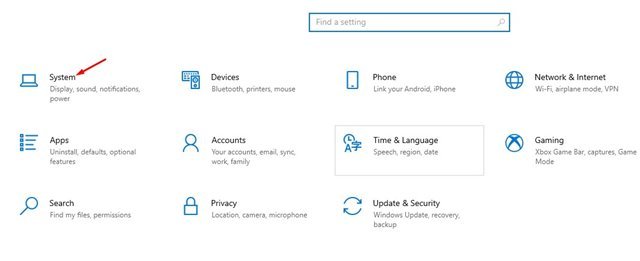
- Klicken Sie nun im linken Bereich auf die Info- Option .
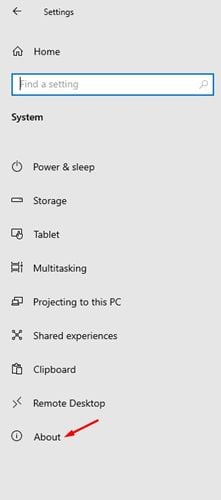
- Klicken Sie im rechten Bereich wie unten gezeigt auf Erweiterte Systemeinstellungen .
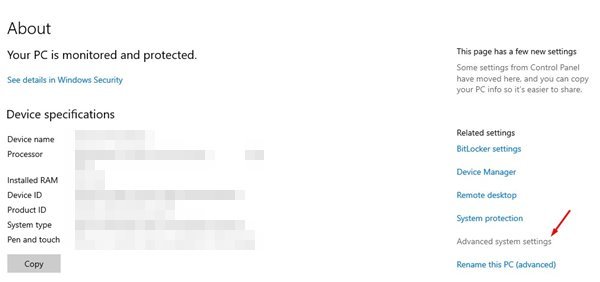
- Klicken Sie nun auf der Seite Systemeigenschaften auf die Registerkarte Erweitert .
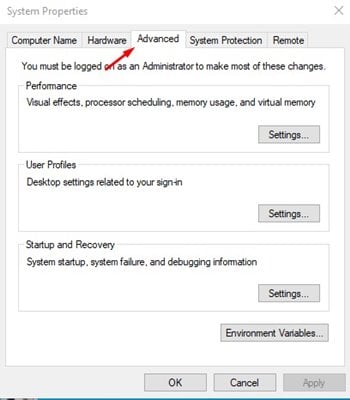
- Klicken Sie unter Start und Wiederherstellung auf die Schaltfläche Einstellungen .
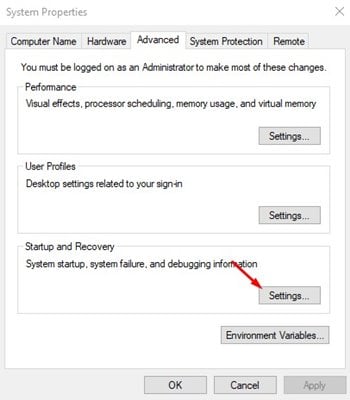
- Verwenden Sie auf der nächsten Seite unter Write Debugging Information das Dropdown-Menü und wählen Sie die Option (None) aus. Wenn Sie fertig sind, klicken Sie auf die Schaltfläche OK .
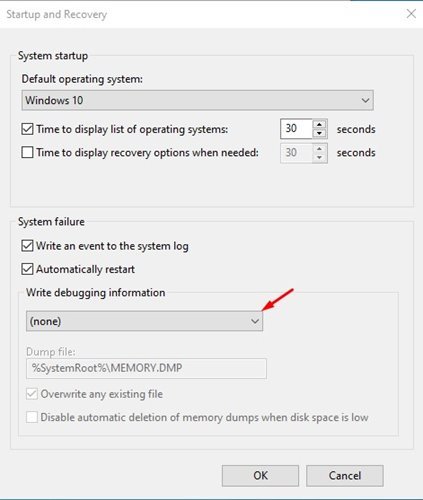
Die Einrichtung ist abgeschlossen. Wenn Sie Ihre Meinung ändern, können Sie die Änderungen sogar rückgängig machen.
Oben haben wir uns angesehen, wie die Crash-Dump-Generierung in Windows 10 deaktiviert werden kann. Wir hoffen, dass diese Informationen Ihnen geholfen haben, das zu finden, was Sie brauchen.