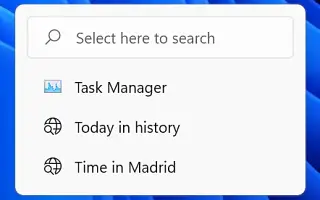Dieser Artikel ist eine Einrichtungsanleitung mit Screenshots für diejenigen, die nach einer Möglichkeit suchen, die letzten Suchen in Windows 11 zu deaktivieren.
Wenn Sie in Windows 11 mit der Maus über die Schaltfläche „Suchen“ fahren, wird eine Liste der letzten Suchen angezeigt, wenn Sie in der Taskleiste oder im Startmenü suchen.
Während dies eine nützliche Funktion für wiederholte Suchen sein kann, kann es für viele Benutzer ein Datenschutzproblem darstellen. Wenn Sie die letzten Suchen nicht in der Taskleiste sehen möchten, enthält Windows 11 22H2 eine Option zum Deaktivieren dieses Verhaltens.
Im Folgenden teile ich mit, wie Sie die letzten Suchen in Windows 11 deaktivieren können. Scrollen Sie weiter, um es sich anzusehen.
Deaktivieren Sie die letzte Suche in Windows 11
Dieser Artikel zeigt Ihnen die einfachen Schritte, um zu verhindern, dass die Taskleiste die letzten Suchen in Windows 11 anzeigt.
Führen Sie die folgenden Schritte aus, um die Anzeige der letzten Suchanfragen in der Taskleiste zu beenden:
- Öffnen Sie die Einstellungen in Windows 11 .
- Klicken Sie auf Personalisieren .
- Klicken Sie auf die Registerkarte der Taskleiste .
- Klicken Sie auf Verhalten der Taskleiste festlegen .
- Deaktivieren Sie die Option „Letzte Suchanfragen anzeigen , wenn Sie mit der Maus über das Suchsymbol fahren“ .
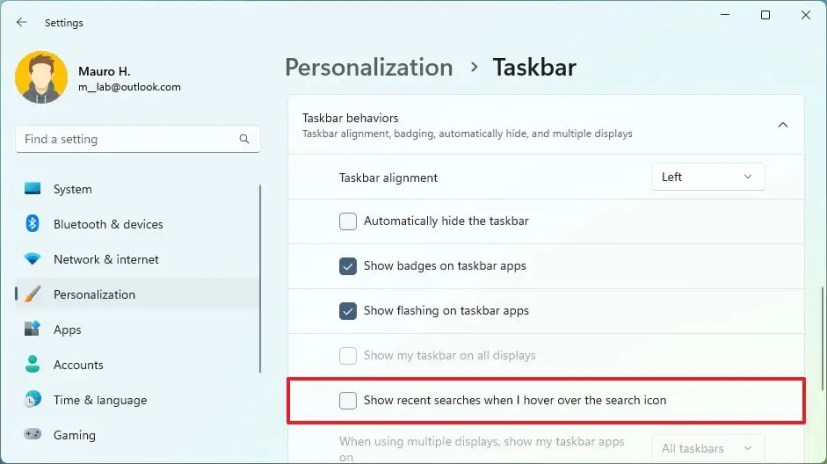
Sobald Sie die Schritte abgeschlossen haben, wird die Liste der letzten Suchen nicht mehr angezeigt, wenn Sie den Mauszeiger über die Suchschaltfläche in der Taskleiste bewegen.
Wenn Sie nur die aktuelle Liste vergangener Suchen entfernen möchten, können Sie die Option jederzeit erneut in den Verhaltenseinstellungen der Taskleiste aktivieren. Wenn Sie die Option nicht sehen, verfügen Sie nicht über eine Version von Windows 11, die diese Option enthält. Die Möglichkeit, die Anzeige der letzten Suchen zu beenden, ist in Version 22H2 und späteren Versionen verfügbar.
So deaktivieren Sie die letzten Suchen in Windows 11. Wir hoffen, dass diese Informationen Ihnen geholfen haben, das zu finden, was Sie brauchen.