Dieser Artikel ist eine Einrichtungsanleitung mit einigen hilfreichen Screenshots zum Deaktivieren der Hardwarebeschleunigung in Microsoft Edge.
Microsoft Edge wurde nach Google Chrome zum zweitbeliebtesten Webbrowser der Welt. Die Browser Google Chrome und Edge haben viele Gemeinsamkeiten, da sie auf Chromium basieren. Die neueste Version des Edge-Browsers ist optimierter als Google Chrome und verbraucht weniger Ressourcen.
Sowohl Microsoft Edge als auch Google Chrome, angetrieben von der Chrome-Engine, unterstützen Hardwarebeschleunigung. Die Hardwarebeschleunigung ist eine Funktion, die Webbrowser zwingt, die GPU anstelle der CPU zu verwenden, um Text, Bilder, Videos und andere Elemente zu rendern.
Die Hardwarebeschleunigung ist in der neuesten Version des Edge-Browsers standardmäßig aktiviert, wodurch Grafiken automatisch über die GPU statt über die CPU gerendert werden. Diese Funktion ist nützlich, weil sie Speicherplatz auf der CPU freigibt, aber sie verhält sich oft schlecht und verhindert, dass einige visuelle Elemente korrekt angezeigt werden.
Im Folgenden erfahren Sie, wie Sie die Hardwarebeschleunigung in Microsoft Edge deaktivieren. Scrollen Sie weiter, um es sich anzusehen.
Der Vorgang zum Deaktivieren der Hardwarebeschleunigung in Microsoft Edge
Wenn bei der Verwendung des Edge-Browsers Probleme wie nicht geladene Bilder oder nicht abgespielte Videos auftreten, müssen Sie als Erstes die Hardwarebeschleunigung deaktivieren.
- Klicken Sie zunächst in der Taskleiste auf Suchen und geben Sie Microsoft Edge ein. Öffnen Sie dann den Edge-Browser aus der Liste der Suchergebnisse.
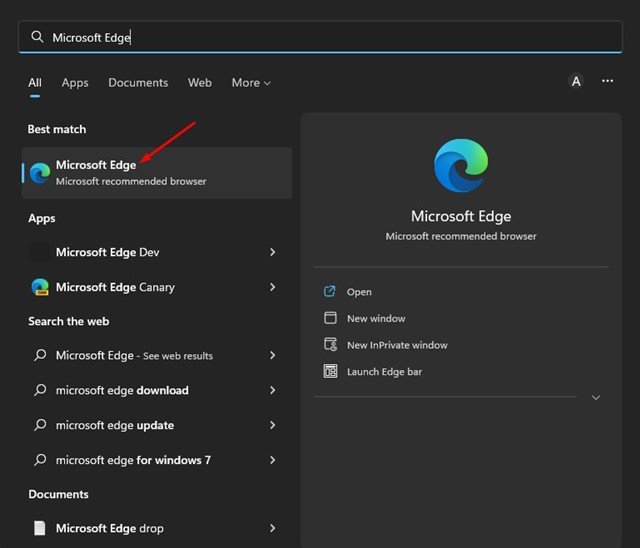
- Klicken Sie in den Edge-Browseroptionen auf die drei Punkte in der oberen rechten Ecke .
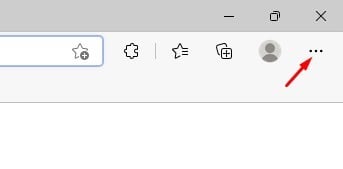
- Klicken Sie in der Liste der Optionen auf Einstellungen Optionen.
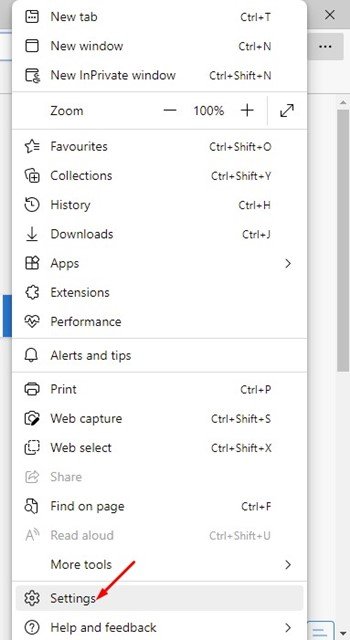
- Klicken Sie im linken Bereich der Seite „Einstellungen“ auf System- und Leistungsoptionen.
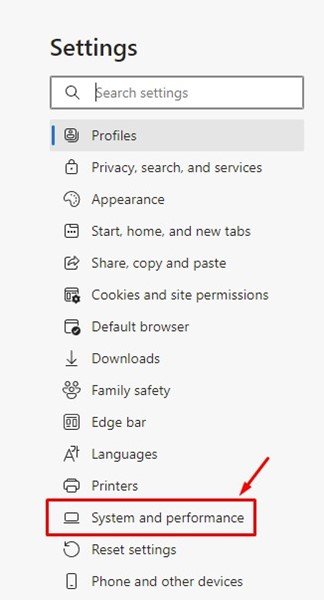
- Suchen Sie auf der rechten Seite die Option „Hardwarebeschleunigung verwenden, wenn verfügbar“ .
- Deaktivieren Sie den Schalter, um die Hardwarebeschleunigung zu deaktivieren .
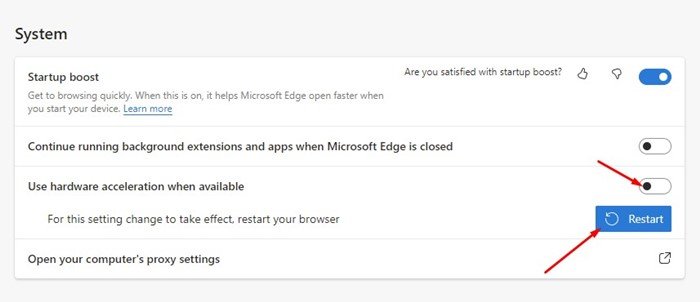
- Wenn Sie fertig sind, klicken Sie auf die Schaltfläche Neustart , um die Änderungen zu übernehmen.
Die Einrichtung ist abgeschlossen. So deaktivieren Sie die Hardwarebeschleunigung im Microsoft Edge-Browser. Um diese Funktion wieder zu aktivieren, deaktivieren Sie einfach den Schalter „Hardwarebeschleunigung verwenden, wenn verfügbar“ in Schritt 5.
Die Hardwarebeschleunigung ist eine Funktion, mit der Sie Ihre CPU entlasten können, während Sie Ihren Webbrowser verwenden. Sie sollten dies jedoch nur aktivieren, wenn Ihr PC über eine dedizierte GPU verfügt. Wenn Ihr PC keine dedizierte GPU hat, schalten Sie die Hardwarebeschleunigung am besten vollständig aus.
Oben haben wir uns angesehen, wie Sie die Hardwarebeschleunigung in Microsoft Edge deaktivieren können. Wir hoffen, dass diese Informationen Ihnen geholfen haben, das zu finden, was Sie brauchen.













