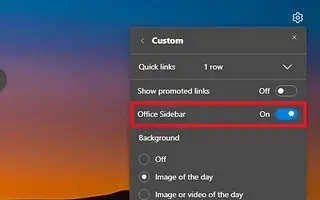Dieser Artikel ist eine Einrichtungsanleitung mit Screenshots für diejenigen, die nach einer Möglichkeit suchen, die Seitenleiste in Microsoft Edge zu deaktivieren.
Microsoft Edge verfügt über zwei Seitenleisten, eine auf der rechten Seite, die Verknüpfungen zu vielen Microsoft-Produkten wie Suche, Tools, Spiele und Outlook bietet, und eine, die nur auf der linken Seite angezeigt wird und Verknüpfungen zu Office-Anwendungen enthält.
Während diese Seitenleisten für einige Leute funktionieren mögen, funktionieren sie möglicherweise nicht für alle, da sie eine Taktik zu sein scheinen, um abzulenken, viel Platz einzunehmen und mehr Dienstleistungen Ihres Unternehmens zu bewerben.
Wenn Sie ein Microsoft Edge-Benutzer sind und diese Funktionen für Sie nicht nützlich sind, können Sie sie einfach deaktivieren.
Unten teile ich mit, wie man die Seitenleiste in Microsoft Edge ausschaltet. Scrollen Sie weiter, um es sich anzusehen.
Deaktivieren Sie die Seitenleiste in Microsoft Edge
Dieser Artikel führt Sie durch die Schritte zum Deaktivieren der Seitenleiste in Microsoft Edge.
Führen Sie die folgenden Schritte aus, um die Edge-Sidebar zu deaktivieren:
- Öffnen Sie Microsoft Edge .
- Klicken Sie auf die Schaltfläche Einstellungen und mehr (3 Punkte).
- Wählen Sie die Option Seitenleiste ausblenden .
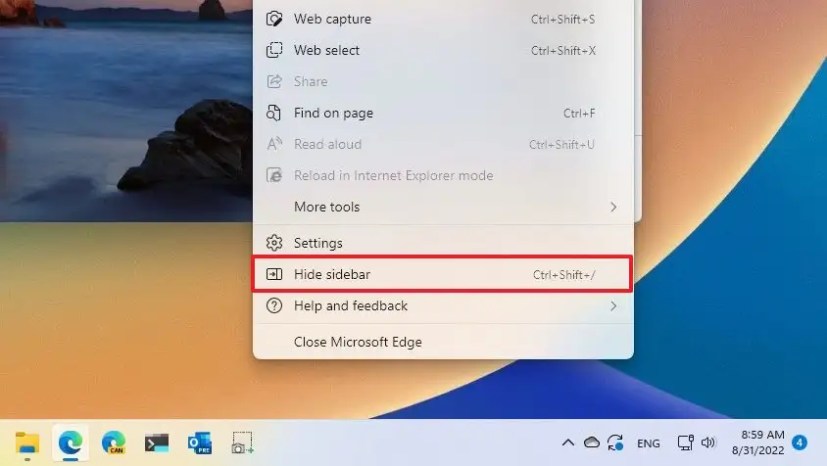
Alternativ können Sie unten in der Leiste auf die Schaltfläche „Seitenleiste ausblenden“ klicken. Sie können eine Funktion auch schnell mit der Tastenkombination Strg + Umschalt + / aktivieren oder deaktivieren. Alternativ können Sie die Seitenleiste deaktivieren, indem Sie den Kippschalter auf der Einstellungsseite „Darstellung“ ausschalten.
Deaktivieren Sie die Office-Sidebar in Microsoft Edge
Verwenden Sie die folgenden Schritte, um die Office-Sidebar für neue Registerkarten in Microsoft Edge zu deaktivieren.
- Öffnen Sie Microsoft Edge .
- Klicken Sie auf die Schaltfläche Neuer Tab .
- Klicken Sie auf die Schaltfläche „ Seite einrichten “ in der oberen rechten Ecke .
- Deaktivieren Sie den Umschalter der Office-Seitenleiste .
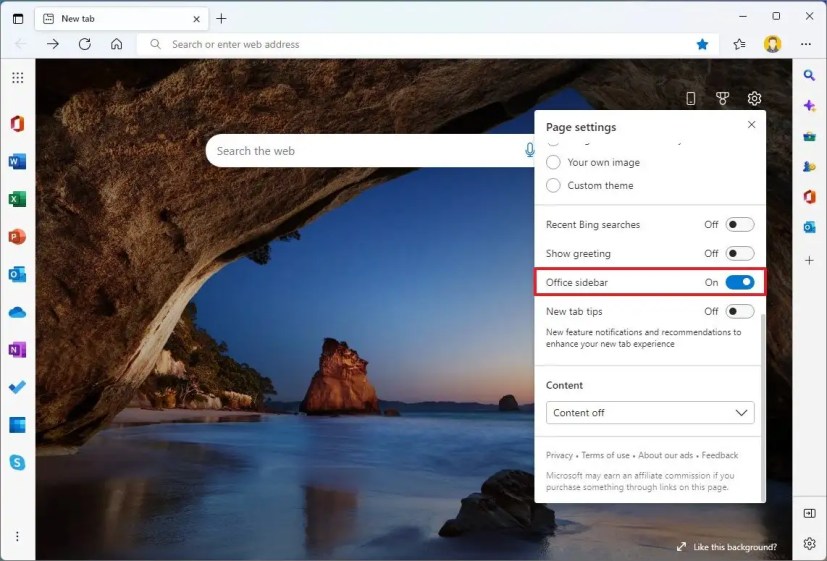
Nach Abschluss der Schritte ist die Seitenleiste beim Öffnen eines neuen Tabs nicht mehr verfügbar.
Oben haben wir gesehen, wie man die Seitenleiste in Microsoft Edge ausschaltet. Wir hoffen, dass diese Informationen Ihnen geholfen haben, das zu finden, was Sie brauchen.