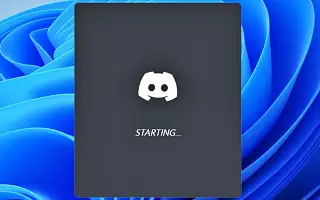Dieser Artikel ist eine Anleitung mit Screenshots, die Ihnen beim Deaktivieren der Discord-Autoplay-Funktion beim Windows-Start helfen können.
Derzeit sind im Internet Hunderte von Sprach- und Text-Chat-Diensten für Spiele verfügbar. Unter ihnen sticht Discord jedoch aus der Masse hervor. Discord ist berühmt für seine Benutzeroberfläche und Einfachheit im Vergleich zu anderen Spiel-Chat-Diensten. Discord ist auch für seine aktive Benutzerbasis bekannt.
Wenn Sie den Discord-Desktop-Client unter Windows installiert haben, werden Sie feststellen, dass sich der Client beim Start automatisch öffnet. Standardmäßig ist der Discord-Desktop-Client so eingestellt, dass er beim Start geöffnet wird. Dies bedeutet, dass Discord automatisch gestartet und im Hintergrund ausgeführt wird, selbst wenn Sie nicht vorhaben, Discord zu verwenden.
So deaktivieren Sie Discord Autoplay beim Start in Windows
Wenn Sie nach einer Möglichkeit suchen, um zu verhindern, dass Discord beim Start in Windows 11 geöffnet wird, lesen Sie die richtige Anleitung. Nachfolgend finden Sie Anweisungen zum Deaktivieren von Discord AutoPlay beim Start von Windows. Scrollen Sie weiter, um es sich anzusehen.
1. Deaktivieren Sie das Öffnen von Discord beim Start über die App-Einstellungen
Auf diese Weise ändere ich einige App-Einstellungen in Discord, sodass die App beim Start nicht geöffnet wird.
- Klicken Sie zuerst auf Windows 11 Search und geben Sie Discord ein. Öffnen Sie dann die Discord-App aus der Liste der Optionen.
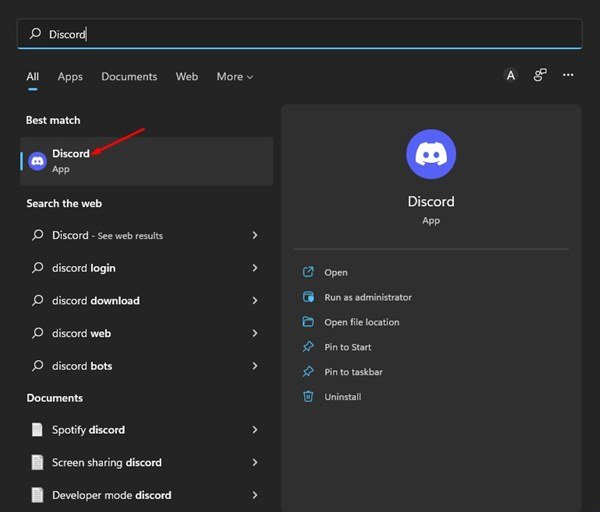
- Klicken Sie in der Benutzeroberfläche der Discord-App auf das Zahnradsymbol Einstellungen in der unteren linken Ecke.
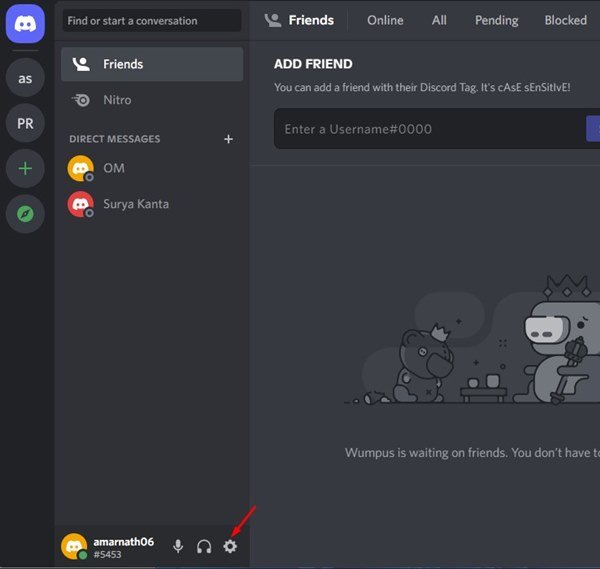
- Klicken Sie im linken Bereich unten auf die Option Windows-Einstellungen .
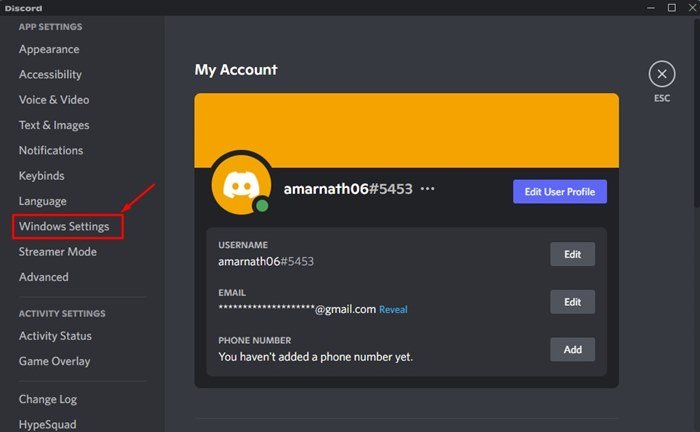
- Deaktivieren Sie den Schalter für Open Discord auf der rechten Seite .
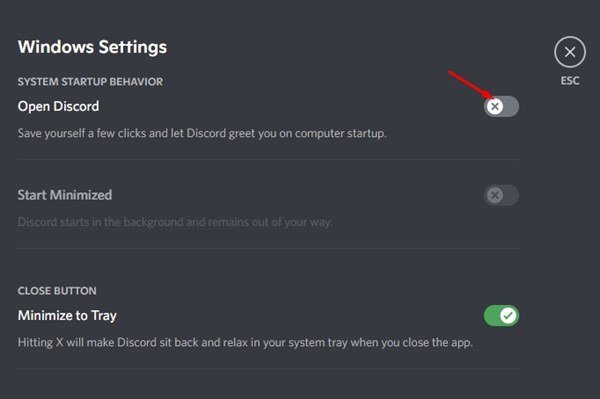
Die erste Methode ist vorbei. Dies ist eine Möglichkeit, um zu verhindern, dass Discord beim Start geöffnet wird.
2. Deaktivieren Sie das Öffnen von Discord beim Start über den Task-Manager
Verwenden Sie bei dieser Methode den Task-Manager, um den Discord-Start in Windows 11 zu stoppen.
- Klicken Sie zuerst auf Windows 11-Suche und geben Sie Task-Manager ein .
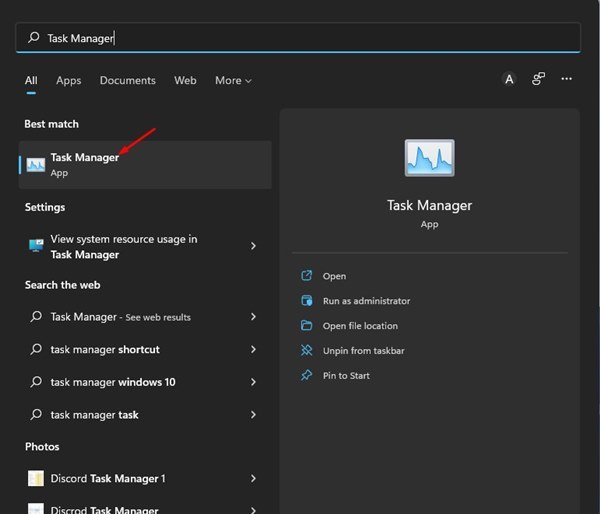
- Wechseln Sie im Task-Manager wie unten gezeigt zur Registerkarte Start.
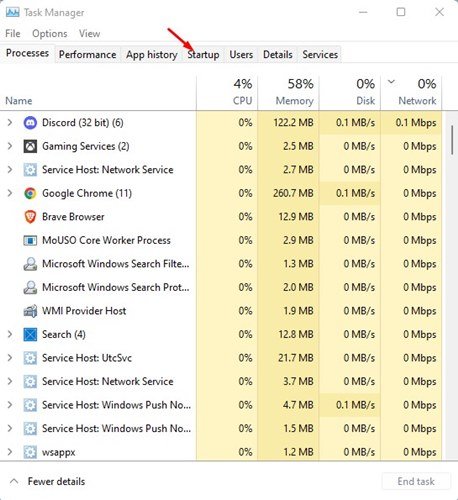
- Klicken Sie in der Start-App mit der rechten Maustaste auf Discord und wählen Sie Deaktivieren aus .
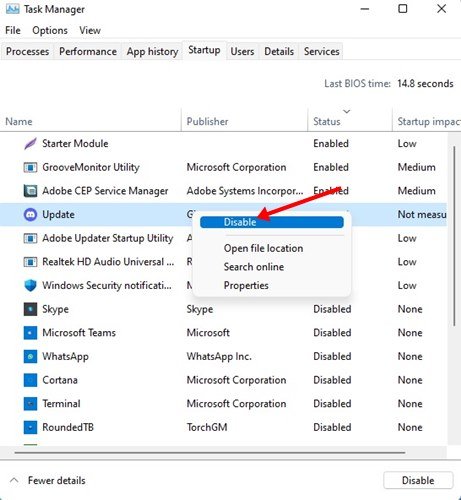
- Um die Discord-App wieder zu aktivieren, klicken Sie mit der rechten Maustaste auf Discord und wählen Sie die Option Aktivieren .
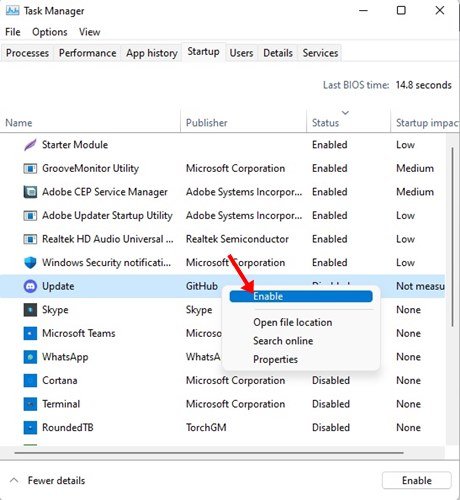
Die zweite Methode ist vorbei. Dies ist die zweite Möglichkeit, um zu verhindern, dass Discord beim Start über den Task-Manager geöffnet wird.
Oben haben wir uns zwei Möglichkeiten angesehen, Discord Autorun beim Start von Windows zu deaktivieren.