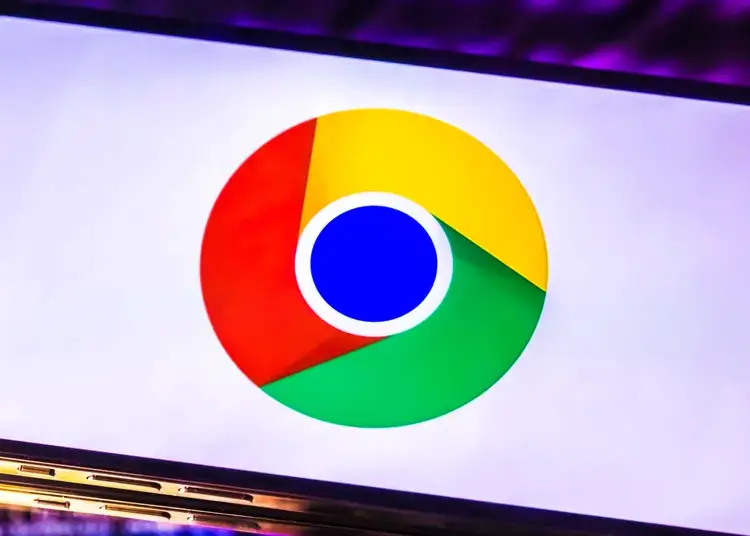Die Google-Suchmaschine kann aktuelle Suchbegriffe in Ihrer Nähe bereitstellen. Ein Trendpfeil wird neben Ihrem Keyword angezeigt, wenn Sie auf die Suchleiste tippen. Aber einige Benutzer wollen das nicht. Wenn Sie einer von ihnen sind, sehen Sie sich die nachstehenden Anweisungen an.
Im Folgenden teilen wir mit, wie Sie hochfliegende Suchbegriffe in Chrome- und Google-Apps deaktivieren können. Scrollen Sie weiter, um es herauszufinden.
Warum Google beliebte Suchbegriffe nicht entfernen kann
Sie können Trendanfragen normalerweise problemlos sowohl aus Chrome als auch aus der Google-App entfernen. Wie in den ersten beiden Schritten beschrieben. Aber wenn Sie immer noch nicht können, sehen Sie sich die zusätzlichen Schritte unten an.
Verwechseln Sie die letzten Suchen natürlich nicht mit den letzten Suchen, die aus Ihrem Browserverlauf stammen. Sie müssen den Inkognito-Modus verwenden, um den Browserverlauf zu deaktivieren.
1. Deaktivieren Sie schnelle Suchbegriffe in Chrome
Um Trendsuchanfragen in Chrome oder einem anderen Browser, der mit Ihrem Google-Konto angemeldet ist, zu deaktivieren, müssen Sie zu google.com gehen und die Einstellungen öffnen. Dies gilt nur für bestimmte Geräte und muss auch in Chrome auf dem PC geändert werden. Nur weil Chrome für Handys und Chrome für PC dasselbe Google-Konto haben, heißt das nicht, dass sie die gleichen Einstellungen haben.
So deaktivieren Sie Suchtrends in Chrome für Android oder iOS.
- Öffnen Sie Chrome auf Ihrem Smartphone .
- Gehen Sie zu google.com .
- Klicken Sie oben links auf das Hamburger-Menü und wählen Sie Einstellungen. Klicken Sie auf Ihrem PC unten rechts auf Einstellungen und wählen Sie Sucheinstellungen aus.
- Wählen Sie unter Automatische Vervollständigung mit beliebten Suchanfragen die Option Beliebte Suchanfragen nicht anzeigen aus .
- Vergessen Sie nicht, unten auf Speichern zu tippen .
Danach wird die Seite aktualisiert und die Top-Suchanfragen werden beim Zugriff auf die Omnibox/Adressleiste/Suchleiste nicht angezeigt.
2. Deaktivieren Sie explodierende Suchbegriffe in der Google-App
Wenn Sie die Google-App verwenden, um auf Ihrem Android oder iPhone im Internet zu surfen, können Sie Top-Suchanfragen ganz einfach in den allgemeinen Einstellungen deaktivieren. Auf diese Weise werden beim Tippen auf die Suchleiste nur Ihre letzten Suchbegriffe (Ihr Suchverlauf) angezeigt. Wenn Sie die Option deaktivieren, werden keine Trendsuchbegriffe in Ihrer Umgebung mehr angezeigt.
So deaktivieren Sie explodierende Suchbegriffe in der Google-App.
- Öffnen Sie die Google-App oder streichen Sie vom Startbildschirm nach rechts, um die Suchseite aufzurufen.
- Tippen Sie oben auf das Kontosymbol und öffnen Sie Einstellungen .
- Wählen Sie Allgemein .
- Deaktivieren Sie die Option „ Autocomplete with trending seeks “ .
3. Deaktivieren Sie Discover in Google Chrome
Einige Benutzer schlagen vor, die Suche in Google Chrome zu deaktivieren. Dies hat nichts mit Trendabfragen zu tun, aber es scheint, dass das Popup erst erscheint, nachdem Discover von der Homepage verschwunden ist. Die Suche kann in Google Chrome deaktiviert werden, indem Sie auf der Startseite auf Einstellungen (Zahnradsymbol) tippen .
Tippen Sie dann einfach im Kontextmenü auf Aus . Wenn nichts passiert und Sie immer noch Top-Suchanfragen sehen, versuchen Sie, sich mit Ihrem Google-Konto in Google Chrome abzumelden und anzumelden.
4. Melden Sie sich mit Ihrem Google-Konto ab und wieder an
Andere haben sich einfach mit ihrem Google-Konto abgemeldet und wieder angemeldet, um die Top-Suchanfragen zu entfernen. Die Google-App (Google-Feed) integriert sich direkt in das Standard-Google-Konto Ihres Geräts, daher müssen Sie Ihr Konto entfernen und es in den Systemeinstellungen erneut hinzufügen. In Chrome hingegen können Sie sich abmelden und müssen Ihr Google-Konto nicht entfernen.
So melden Sie sich von Chrome für Android/iOS ab und wieder an.
- Chrom öffnen .
- Tippen Sie auf Ihr Konto, um die Einstellungen aufzurufen.
- Wählen Sie oben Konto aus
- Tippen Sie auf Abmelden und deaktivieren Sie die Synchronisierung .
- ” Chrome-Daten auch von diesem Gerät löschen . “ Kasten.
- Tippen Sie auf Weiter .
- Gehen Sie jetzt zurück zu Chrome , tippen Sie auf das Kontosymbol und wählen Sie Ihr Konto aus, um sich erneut anzumelden.
Für die Google-App müssen Sie Ihr Google-Konto löschen, indem Sie zu Systemeinstellungen > Konten > Konten verwalten gehen. Möglicherweise müssen Sie Trendsuchbegriffe noch einmal deaktivieren, wie im zweiten Schritt beschrieben.
5. Lokale Daten in der Google App löschen
Sie können auch lokale Daten aus Google-Apps löschen. Diese App sammelt tendenziell viele Daten an, was angesichts der vielen Google-Dienste, auf die sie angewiesen ist, zu erwarten ist. Datenkorruption ist keine Seltenheit, und viele Probleme, die Nutzer mit Google-Apps haben, werden normalerweise durch das Löschen aller lokalen Daten gelöst.
So löschen Sie lokale Daten aus der Google-App auf Android.
- Öffnen Sie Einstellungen .
- Wählen Sie eine Anwendung aus .
- Wählen Sie Google aus der Liste der Apps aus .
- Tippen Sie auf Speicher
- Wählen Sie Speicher verwalten aus .
- Tippen Sie auf Alle Daten löschen und bestätigen Sie .
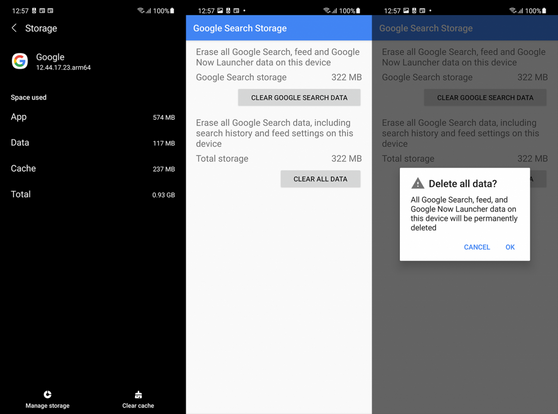
Darüber hinaus empfehlen wir, das Beta-Programm für Google-Apps fehleranfälliger zu belassen als die stabile Version. Wenn Sie die Google-App erweitern, können Sie dies im Play Store tun. Sie sollten einen Abschnitt „Sie sind ein Betatester“ und darunter einen Hyperlink „Verlassen“ sehen. Tippen Sie auf , um das Beta-Programm zu beenden und nach Updates zu suchen.
6. Ändern Sie Ihre Standardsuchmaschine
Wenn keiner der vorherigen Schritte für Sie funktioniert hat und Sie die automatisch ausgefüllten Trendsuchbegriffe nicht ertragen können, können Sie zu einer alternativen Suchmaschine wechseln. Dies ist nur eine Lösung (fast eine Lösung), aber das ist das Letzte, was mir in den Sinn kommt.
So ändern Sie Ihre Standardsuchmaschine in Chrome.
- Öffnen Sie Google Chrome .
- Tippen Sie oben auf Ihr Kontobild , um die Einstellungen zu öffnen .
- Wählen Sie eine Suchmaschine aus .
- Wählen Sie eine der alternativen Suchmaschinen aus.
So deaktivieren Sie hochfliegende Suchbegriffe in Chrome und der Google-App. Wir hoffen, dass diese Informationen Ihnen geholfen haben, Ihr Problem zu lösen.