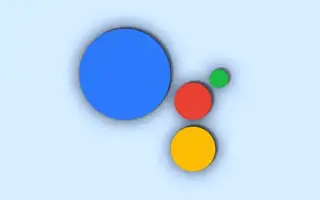Der Google Assistant kann für einige ein sehr nützliches Tool sein, für andere jedoch ein ziemlich lästiges Tool. Einige Benutzer möchten Benachrichtigungen stoppen, indem sie ihre Stimme für lästige Benachrichtigungen erheben.
Im Folgenden teile ich mit, wie Sie Google Assistant-Benachrichtigungen auf Android deaktivieren. Scrollen Sie weiter, um es sich anzusehen.
So verhindern Sie, dass Google Assistant auf Ihrem Telefon angezeigt wird
So verhindern Sie, dass Google Assistant auf Ihrem Telefon angezeigt wird:
- Benachrichtigungen komplett deaktivieren
- Deaktivieren Sie Benachrichtigungen auf Kopfhörern
- Oder schalten Sie Google Assistant einfach komplett aus
Erfahren Sie unten, wie Sie Google Assistant-Benachrichtigungen deaktivieren.
1. Entfernen Sie Google Assistant-Benachrichtigungen
Wenn Sie den Google Assistant von Zeit zu Zeit verwenden möchten, aber häufige Benachrichtigungen nicht vertragen, sind wir hier, um Ihnen zu helfen. Der Assistent bietet eine Vielzahl von Benachrichtigungen, von denen einige nützlich sein können, andere jedoch nur lästig sind.
Auch wenn Sie Ihren Google Assistant noch nicht konfiguriert haben, werden Sie ständig daran erinnert, dass Sie ihn konfigurieren müssen. Um dies zu vermeiden, konfigurieren und deaktivieren Sie einfach Ihren Google Assistant. Wie das geht, erfahren Sie im letzten Schritt.
So entfernen Sie Google Assistant-Benachrichtigungen in wenigen einfachen Schritten.
- Rufen Sie Google Assistant per Sprache oder Verknüpfung auf dem Startbildschirm auf .
- Tippen Sie auf das Snapshot -Symbol und dann auf das Google-Konto-Symbol in der oberen rechten Ecke . Wenn es nicht aktiv ist oder Sie nicht anrufen können, gehen Sie zu Einstellungen > Google > Google Apps-Einstellungen > Suche, Assistent und Sprache > Google Assistant. Sie sollten jetzt eine lange Liste mit Google Assistant-Einstellungen sehen.
- Öffnen Sie Allgemein und dann Benachrichtigungen .
- Hier sehen Sie eine Liste der Benachrichtigungskategorien. Öffnen Sie andere Kategorien und deaktivieren Sie unerwünschte Benachrichtigungen. Sie können sie alle deaktivieren, wenn Sie möchten.
Alternativ können Sie alle Google Assistant-Benachrichtigungen deaktivieren, indem Sie zu Einstellungen > Apps > Google > Benachrichtigungen gehen.
Dadurch wird Ihr Google Assistant zumindest bei Benachrichtigungen still.
2. So deaktivieren Sie Google Assistant auf Kopfhörern
Wenn Sie Google Assistant auf Ihren kabelgebundenen oder kabellosen Kopfhörern/Ohrhörern zulassen, erhalten Sie eine Vielzahl von Spracheingaben von Ihrem Assistenten. Nun mag es jemand hilfreich finden, aber viele Benutzer ziehen es vor, ihren Google Assistant leise zu halten, während sie Musik oder Podcasts hören.
Dies ist eine ziemlich einfache Aufgabe, wenn Sie wissen, wo Sie suchen müssen. So deaktivieren Sie die Sprachbenachrichtigungen von Google Assistant auf Ihren Kopfhörern/Ohrstöpseln:
- Verbinden Sie die Kopfhörer mit Ihrem Smartphone.
- Öffnen Sie die Assistant-Einstellungen wie im ersten Schritt beschrieben .
- Tippen Sie auf Gerät .
- Wählen Sie Ihre Kopfhörer.
- Tippen Sie auf Sprachbenachrichtigungen und deaktivieren Sie die Option Sprachbenachrichtigungen .
- Sie können die Option „Hilfe von Google erhalten“ auch deaktivieren , damit sie Sie nicht mehr stört.
- Und wenn Sie es vollständig überprüfen möchten, verlassen Sie diese Einstellung und öffnen Sie die Systemeinstellungen. Gehen Sie zu Google > Google Apps-Einstellungen > Suche, Assistent und Sprache > Sprache. Deaktivieren Sie dann sowohl „Bluetooth-Anfragen zulassen, wenn das Gerät gesperrt ist“ als auch „Anfragen für kabelgebundene Headsets zulassen, wenn das Gerät gesperrt ist“.
Wenn Sie mehrere Kopfhörer/Ohrhörer mit aktiviertem Google Assistant für Kopfhörer haben, müssen Sie diese Anweisungen für jeden einzelnen befolgen.
3. So deaktivieren Sie Google Assistant vollständig
Wenn Sie den Google-Assistenten satt haben und denken, dass er gut genug ist, gibt es schließlich eine Möglichkeit, ihn vollständig zu deaktivieren. Google kann bei der Verwendung des Google-Assistenten etwas entmutigend sein, und nicht jeder möchte ihn verwenden. Es übt mehr Druck auf Sie aus als die eigentlichen nützlichen Funktionen.
So deaktivieren Sie Google Assistant auf Android vollständig und vermeiden Benachrichtigungen.
- Öffnen Sie die Google Assistant-Einstellungen, indem Sie die zuvor erwähnten Schritte befolgen .
- Tippen Sie auf Allgemein .
- Deaktivieren Sie den Google-Assistenten .
- Deaktivieren Sie Benachrichtigungen, indem Sie zu Einstellungen > Apps > Google > Benachrichtigungen gehen .
- Sie können Google auch vom Standardassistenten deinstallieren, indem Sie zu Einstellungen > Apps > Standard-Apps gehen.
Oben haben wir uns angesehen, wie Sie Google Assistant-Benachrichtigungen auf Android deaktivieren können. Wir hoffen, dass diese Informationen Ihnen geholfen haben, das Problem zu lösen.