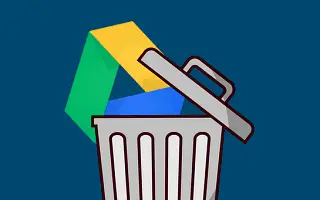Google Drive ist eigentlich ein großer Teil des Android-Erlebnisses, aber es ist auch unter iOS und Windows/macOS beliebt. Einige Benutzer schätzen es und verlassen sich jeden Tag darauf, andere hassen es und wählen einen anderen Cloud-Dienst.
Unten teile ich mit, wie man Google Drive deaktiviert. Scrollen Sie weiter, um es sich anzusehen.
wie man google drive ausschaltet
Abgesehen von Backups macht Google Drive nicht viel im Hintergrund. Sie können automatische Sicherungen jederzeit deaktivieren, Apps auf Android und iPhone deinstallieren oder deaktivieren. Sie können auch verhindern, dass das Laufwerk auf Ihrem PC startet, die Synchronisierung pausieren oder die App einfach deinstallieren.
1. Deaktivieren Sie automatische Backups
Google Drive synchronisiert nicht automatisch etwas auf Ihrem Gerät, sondern sichert Ihre Systemeinstellungen im Hintergrund. Wenn Sie dies auf Android nicht möchten, können Sie automatische Backups sicher deaktivieren und Ihr Gerät manuell sichern. Verwenden Sie alternativ einen von Ihrem OEM bereitgestellten Cloud-Dienst, z. B. Samsung Cloud oder Mi Cloud, um Ihr Gerät zu sichern.
So deaktivieren Sie automatische Google Drive-Sicherungen auf Android.
- Öffnen Sie Einstellungen .
- Konto auswählen .
- Wählen Sie im Bereich Google Drive die Option Datensicherung aus .
- Deaktivieren Sie die Option „ Sichern auf Google One “ .
2. Deinstallieren oder deaktivieren Sie Google Drive auf Android
Wenn Sie Google Drive auf Android nicht verwenden möchten, können Sie es deinstallieren oder zumindest deaktivieren. Deaktivierte Apps benötigen nur minimalen Speicherplatz und können nicht verwendet werden, es sei denn, Sie aktivieren sie zuerst. Sie können Google Drive auch auf Pixel-Geräten mit Android deaktivieren, das auf Google-Diensten basiert.
So deinstallieren oder deaktivieren Sie Google Drive auf Android.
- Öffnen Sie Einstellungen .
- Wählen Sie Apps aus . Erweitern Sie alle Apps.
- Wählen Sie Drive aus der Liste der verfügbaren Apps aus .
- Tippen Sie unten auf Entfernen oder Deaktivieren .
3. Entfernen Sie Google Drive vom iPhone
Auf dem iPhone ist die Vorgehensweise fast identisch. Dieses Mal können Sie Google Drive deinstallieren, ohne etwas zu unterbrechen. Google Drive auf iOS ist optional und kann jederzeit entfernt werden.
So entfernen Sie Google Drive von Ihrem iPhone.
- Öffnen Sie die Einstellungen auf Ihrem iPhone oder iPad .
- Wählen Sie Allgemein aus .
- Wählen Sie iPhone-Speicher .
- Tippen Sie auf Google Drive .
- Tippen Sie auf App löschen .
4. Entfernen Sie Google Drive vom PC
Google hat sein Sicherungs- und Synchronisierungstool letztes Jahr (2021) durch Google Drive für den Desktop ersetzt, und objektiv gesehen ist der neue Desktop-Client viel besser. Einige Benutzer arbeiten jedoch nicht gerne im Hintergrund, um ihre Dateien automatisch zu sichern.
Als Erstes können Sie verhindern, dass Google Drive für den Desktop automatisch mit Ihrem System gestartet wird. Sie können dann die Synchronisierung pausieren und Google Drive schließlich von Ihrem PC entfernen.
So verhindern Sie, dass Google Drive für den Desktop in Windows 10/11 gestartet wird
- Öffnen Sie die Google Drive -Einstellungen im Infobereich .
- Klicken Sie auf Einstellungen (Zahnradsymbol) und öffnen Sie Einstellungen .
- Klicken Sie erneut auf Einstellungen (das Zahnradsymbol) .
- Deaktivieren Sie das Kontrollkästchen „Google Drive beim Systemstart ausführen “ . Google Drive startet beim nächsten Systemstart nicht mit dem System.
Um die Synchronisierung anzuhalten, klicken Sie mit der rechten Maustaste auf das Laufwerkssymbol im Infobereich, klicken Sie auf das Zahnradsymbol und wählen Sie im Kontextmenü die Option Synchronisierung anhalten aus.
So deinstallieren Sie Google Drive for Desktop von einem Windows 10/11-PC
- Drücken Sie die Windows-Taste + I , um die Einstellungen zu öffnen.
- Wählen Sie Apps aus .
- Öffnen Sie Apps und Funktionen .
- Suchen Sie Google Drive in der Liste der Apps .
- Klicken Sie auf das Drei-Punkte-Menü daneben und dann auf Entfernen
Oben haben wir gesehen, wie man Google Drive unter Android, iOS und Windows deaktiviert. Wir hoffen, dass diese Informationen Ihnen geholfen haben, das Problem zu lösen.