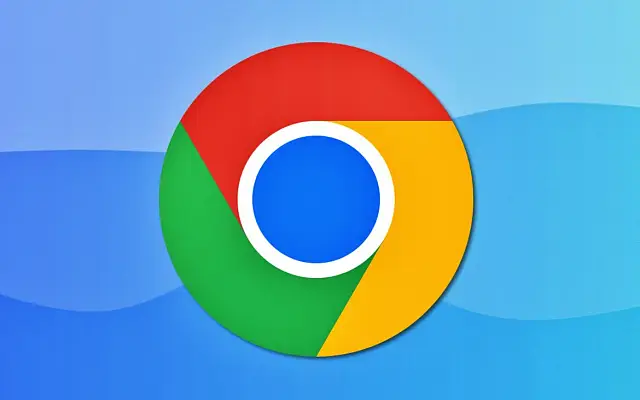Die Idee hinter den Vorschlägen bei der Suche nach etwas bei Google ist es, die Dinge einfacher zu machen. Google konzentriert sich darauf, vorherzusagen, was Benutzer brauchen, aber all diese Daten und fortschrittlichen Algorithmen können auch schief gehen. Dass Google schließlich ein werbegetriebenes Unternehmen ist, ist nicht zu übersehen.
Daher halten sich viele Nutzer lieber an lokale Aufzeichnungen und Lesezeichen, anstatt Google zu erlauben, Suchanfragen basierend auf Trends automatisch zu vervollständigen. Glücklicherweise können Sie Google-Vorschläge auf allen Plattformen ganz einfach deaktivieren.
Im Folgenden teilen wir mit, wie Sie Google-Suchvorschläge auf Ihrem PC oder Telefon deaktivieren können. Scrollen Sie weiter, um es sich anzusehen.
So deaktivieren Sie Google-Suchvorschläge auf Android, iOS und PC
1. Deaktivieren Sie Google-Suchvorschläge in Google Apps für Chrome und Android
Keine Plattform „empfiehlt“ standardmäßig die Verwendung von Google-Diensten wie Android. An der Beteiligung von Google am Android-Betriebssystem ist nichts auszusetzen. Wenn Sie also nicht zu einem anderen Browser wechseln und eine alternative Suchmaschine (wie DuckDuckGo oder Yahoo) verwenden, surfen Sie wahrscheinlich mit Google Chrome und der Google-App im Internet.
Wenn Ihnen die Suchvorschläge von Google in Chrome für Android nicht gefallen, können Sie sie wie folgt deaktivieren.
- Öffnen Sie Google Chrome .
- Tippen Sie auf das Drei-Punkte-Menü in der oberen rechten Ecke und öffnen Sie Einstellungen .
- Öffnen Sie Google-Dienste .
- Deaktivieren Sie die Such- und Autocomplete-URL- Optionen .
So deaktivieren Sie Empfehlungen und beliebte Ergebnisse in der Google-App.
- Öffnen Sie die Google-App .
- Tippen Sie oben rechts auf Ihr Profil-/Kontobild .
- Tippen Sie auf Einstellungen .
- Öffnen Sie Persönliche Ergebnisse und deaktivieren Sie die Option Persönliche Ergebnisse anzeigen .
- Komm zurück und öffne General .
- Deaktivieren Sie die automatische Vervollständigung mit den Optionen „ Letzte Seiten“ und „Beliebte Suche“ .
- Öffnen Sie nun die automatische Vervollständigung mit Daten auf dem Gerät und deaktivieren Sie alle Kontrollkästchen .
2. Deaktivieren Sie Google-Suchvorschläge in Safari auf iOS
Wenn Sie die Google-Suchergebnisse in der Google-App für Chrome und iOS deaktivieren möchten, ist die Vorgehensweise identisch. Es gibt einige geringfügige Änderungen, aber Sie können dies ganz einfach tun, indem Sie den Android-Schritten folgen.
Das Deaktivieren von Google-Suchvorschlägen in Safari ist offensichtlich etwas anders als in Chrome. Wenn Google die Standardsuchmaschine von Safari ist, gehen Sie wie folgt vor:
- Öffnen Sie Einstellungen .
- Safari öffnen .
- Deaktivieren Sie Suchmaschinenvorschläge und optional Safari-Vorschläge .
- Öffnen Sie dann Safari und öffnen Sie google.com.
- Tippen Sie auf das Hamburger-Menü (drei vertikale Linien in der oberen linken Ecke) und öffnen Sie Einstellungen.
- Wischen Sie nach unten, um von „Top- Suchanfragen anzeigen“ zu „Top- Suchanfragen nicht anzeigen“ zu wechseln .
- Tippen Sie unten auf Speichern
3. Deaktivieren Sie Google-Suchvorschläge in Chrome auf dem Desktop
Das Deaktivieren von Vorschlägen in Chrome auf Ihrem Desktop ist im Wesentlichen dasselbe wie das Deaktivieren von Vorschlägen in Chrome für Android oder iOS. Alles, was Sie tun müssen, ist, zu den Einstellungen zu gehen und die automatische Vervollständigung von Suche und URL in den Google-Diensteeinstellungen zu deaktivieren.
So deaktivieren Sie Vorschläge in Chrome auf Ihrem Desktop.
- Öffnen Sie Chrome .
- Klicken Sie oben rechts auf das Menü mit den drei Punkten .
- Klicken Sie auf Synchronisierung und Google-Dienste .
- Deaktivieren Sie die Such- und Autocomplete-URL- Optionen.
- Wenn Sie immer noch Ergebnisse sehen, drücken Sie Strg + Umschalt + Entf und löschen Sie alle Suchdaten.
Sie können die beliebte Suche auch in Ihren Google-Sucheinstellungen (auf google.com) deaktivieren, wie in den Safari-Schritten beschrieben.
Für verlaufs- und lesezeichenbasierte Vorschläge können Sie nicht viel tun. Es gibt einige Erweiterungen, die die Adressleiste (Adressleiste) daran hindern, Ergebnisse anzuzeigen, aber Sie können Ihren Browserverlauf jederzeit ohne Bedenken regelmäßig löschen.
Oben haben wir gesehen, wie Sie Google-Suchvorschläge auf Ihrem PC oder Telefon deaktivieren können. Wir hoffen, dass diese Informationen Ihnen geholfen haben, das Problem zu lösen.