Wenn Sie einen Laptop oder Desktop haben, der mit Windows 11 kompatibel ist, können Sie das Preview-Build-Update installieren. Viele Benutzer haben sich bereits für das Windows-Insider-Programm angemeldet und Windows 11 installiert, indem sie dem Beta/Preview Build-Kanal beigetreten sind.
Windows 11 bietet viele Funktionen und Optionen, aber mit einem Problem. Die Sache ist, dass Windows 11 noch getestet wird und viele Fehler hat. Wenn Sie also kürzlich ein Windows 11-Update installiert haben und Probleme haben, finden Sie hier eine Möglichkeit, das Update zu deinstallieren.
Windows 11 macht es einfach, Updates rückgängig zu machen und alle an Ihrem Computer vorgenommenen Änderungen rückgängig zu machen. Wenn Sie also nach der Installation eines Vorschau-Builds von Windows 11 Probleme haben, lesen Sie diesen Artikel zum Deinstallieren von Updates unter Windows 11.
Windows 11: So deinstallieren Sie Updates
Schritt 1 – Klicken Sie zunächst auf die Windows-Schaltfläche Start und wählen Sie Einstellungen.
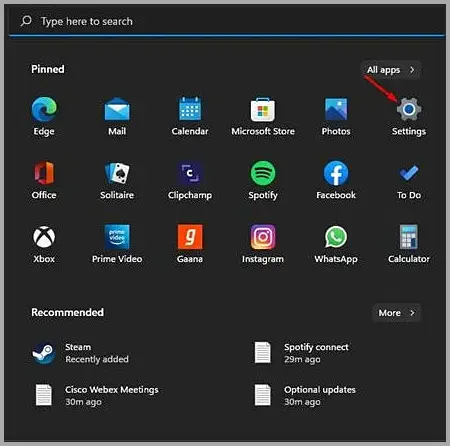
Schritt 2 – Klicken Sie auf der Seite Einstellungen auf Windows Update-Optionen.
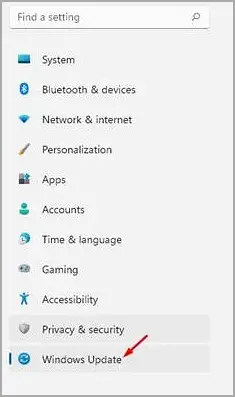
Schritt 3 – Klicken Sie im rechten Bereich auf die Schaltfläche Verlauf aktualisieren, wie unten gezeigt.
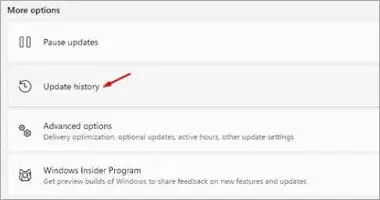
Schritt 4 – Scrollen Sie jetzt nach unten und klicken Sie auf die Option Updates entfernen.
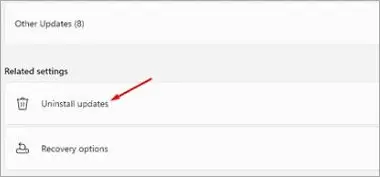
Schritt 5 – Auf dem nächsten Bildschirm wird eine Liste aller installierten Updates angezeigt. Um ein Update zu deinstallieren, wählen Sie das Update aus, klicken Sie oben auf die Schaltfläche Deinstallieren und klicken Sie auf die Schaltfläche Ja, wenn ein Bestätigungsfenster angezeigt wird.
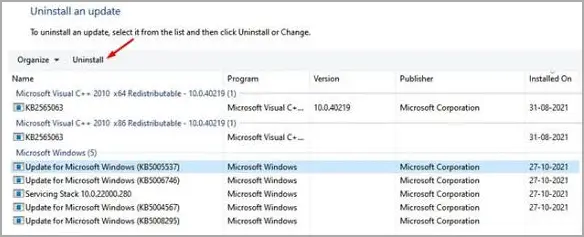
Dadurch wurden allgemeine Updates von Windows 11 entfernt.
Windows 11: So deinstallieren Sie Vorschau-Builds
Schritt 1 – Öffnen Sie zunächst die Einstellungsseite, indem Sie die Windows-Taste + I-Taste drücken. Klicken Sie dann in den Einstellungen auf Systemoptionen.
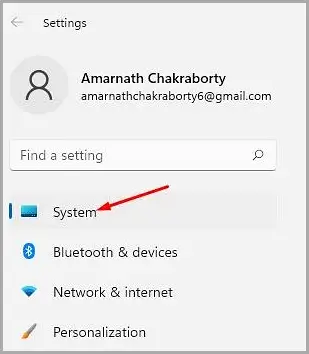
Schritt 2 – Klicken Sie im rechten Bereich auf die Option Wiederherstellen, wie im Screenshot gezeigt.
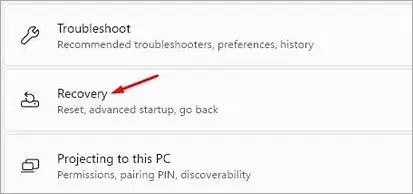
Schritt 3 – Klicken Sie in den Wiederherstellungsoptionen auf die Schaltfläche Jetzt neu starten hinter Erweiterter Start.
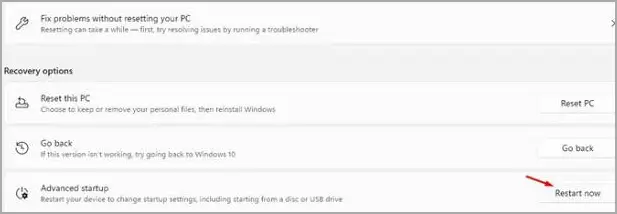
Schritt 4 – Klicken Sie im Bestätigungs-Popup auf die Schaltfläche Jetzt neu starten. Dadurch wird Ihr PC neu gestartet und das erweiterte Startmenü geöffnet. Sie müssen zu Fehlerbehebung > Erweiterte Optionen > Updates deinstallieren gehen. Wählen Sie auf dem nächsten Bildschirm das neueste Feature-Update zum Deinstallieren aus.
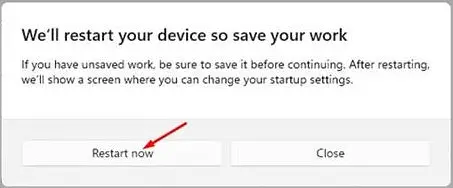
So deinstallieren Sie Vorschau-Builds in Windows 11.
Ende.













