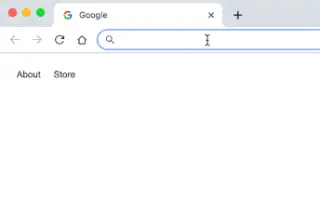Dieser Artikel ist eine Einrichtungsanleitung mit Screenshots für diejenigen, die nach einer Möglichkeit suchen, Google Drive-Dateien über die Chrome-Adressleiste zu durchsuchen.
Chrome Actions ist großartig, weil es Ihnen hilft, Aktionen direkt von der Adressleiste aus auszuführen. Sie können Chrome-Aufgaben erstellen, um die Funktionalität Ihres Webbrowsers zu steuern oder Websites zu durchsuchen. Sie können auch eine benutzerdefinierte Aktion erstellen, die den Google Drive-Ordner direkt über die Adressleiste von Chrome durchsucht.
Wenn Sie eine Chrome-Adressleistenaktion zum Durchsuchen von Google Drive erstellen, müssen Sie die Google Drive-App oder -Website nicht mehr öffnen, um Ihre Dateien zu verwalten. Dadurch sparen Sie Zeit und können Ihr Google Drive besser verwalten.
Unten teile ich mit, wie Sie über die Chrome-Adressleiste nach Google Drive-Dateien suchen können. Scrollen Sie weiter, um es sich anzusehen.
Suchen Sie in der Chrome-Adressleiste nach Google Drive-Dateien
Wenn Sie daran interessiert sind, Google Drive über die Adressleiste von Chrome zu durchsuchen, lesen Sie die richtige Anleitung. Im Folgenden teilen wir eine Schritt-für-Schritt-Anleitung zum Durchsuchen von Google Drive über die Adressleiste von Chrome .
1. Fügen Sie eine Suchmaschine hinzu, um Google Drive zu durchsuchen
Zuerst müssen Sie eine neue Suchmaschine hinzufügen, um Google Drive zu durchsuchen.
- Öffnen Sie zunächst den Google Chrome-Browser auf Ihrem Computer. Tippen Sie dann auf die drei Punkte in der oberen rechten Ecke.
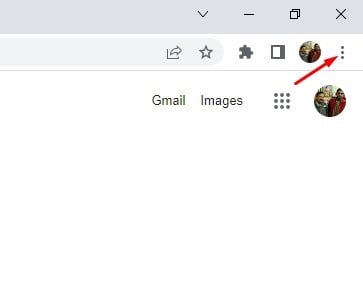
- Klicken Sie in der Liste der Optionen auf Einstellungen .
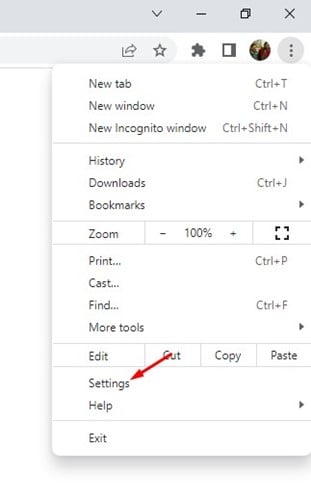
- Klicken Sie auf der Seite Einstellungen auf Suchmaschinen .
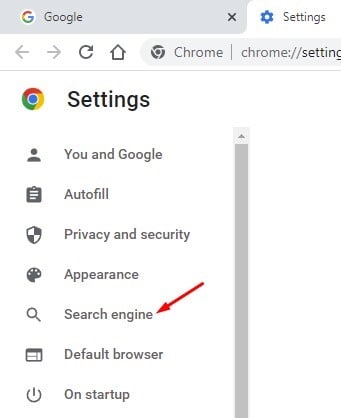
- Scrollen Sie rechts nach unten und klicken Sie auf die Option Suchmaschinen und Website-Suche verwalten .
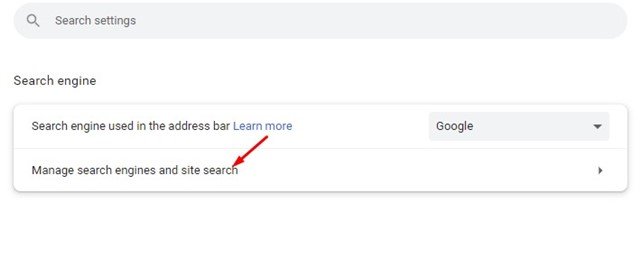
- Scrollen Sie nun nach unten zu Site Search und klicken Sie daneben auf die Schaltfläche Hinzufügen.
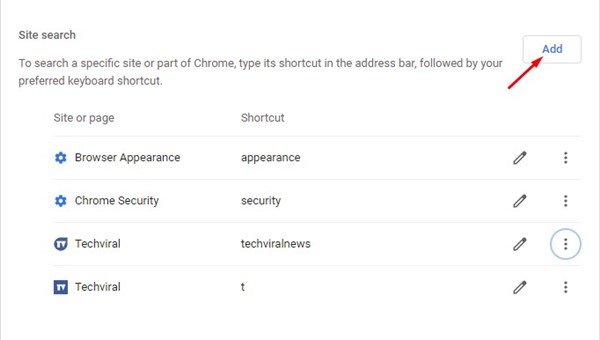
- Geben Sie nun Google Drive in das Suchmaschinenfeld ein. Geben Sie in der Verknüpfung das Laufwerk ein. Geben Sie dann die folgende URL in das URL-Feld ein und klicken Sie auf die Schaltfläche Hinzufügen .
https://drive.google.com/drive/search?q=%s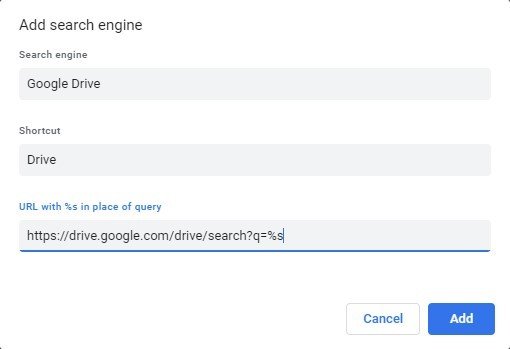
So erfolgt die Einrichtung. Dadurch wird Google Drive als Suchmaschine für Ihren Chrome-Browser hinzugefügt.
2. So suchen Sie Google Drive-Dateien über die Chrome-Adressleiste
Indem Sie die obigen Schritte ausführen, können Sie direkt über die Adressleiste von Chrome nach Google Drive-Dateien suchen.
- Um nach Google Drive-Dateien zu suchen, geben Sie Laufwerk ein und drücken Sie die Leertaste in der Adressleiste. Dadurch wird eine benutzerdefinierte Suchmaschine für Google Drive aktiviert.
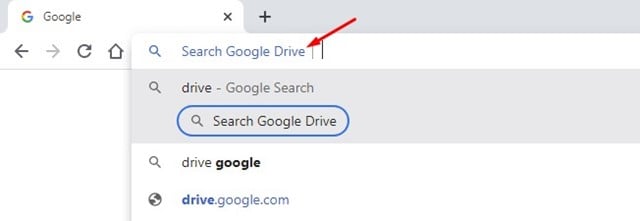
- Suchen Sie nun nach dem in Google Drive gespeicherten Dateinamen . Durch Drücken der Eingabetaste wird Google Drive geöffnet und alle Dateien aufgelistet, die sich auf den von Ihnen eingegebenen Begriff beziehen.
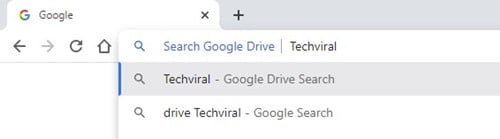
- So erfolgt die Einrichtung. Sie können direkt über die Chrome-Adressleiste nach Google Drive-Dateien suchen.
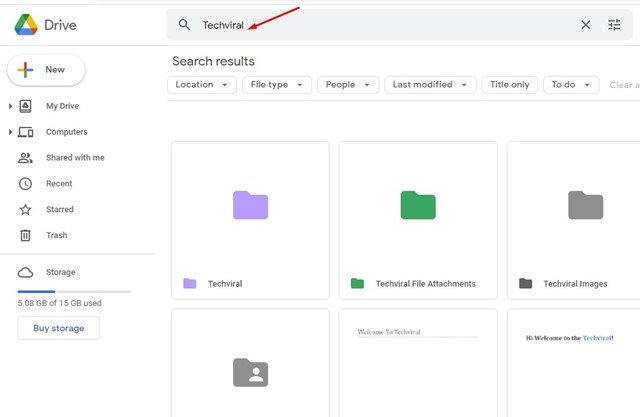
Sie können sehen, wie einfach es ist, direkt in Ihrem Chrome-Browser nach Google Drive-Dateien zu suchen.
Oben haben wir uns angesehen, wie Sie über die Chrome-Adressleiste nach Dateien in Google Drive suchen können. Wir hoffen, dass diese Informationen Ihnen geholfen haben, das zu finden, was Sie brauchen.