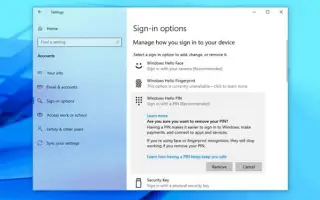Dieser Artikel ist eine Einrichtungsanleitung mit Screenshots, die Ihnen dabei helfen können, Ihre aktuelle PIN aus Ihrem Windows 10-Konto zu entfernen, um sich mit einem Passwort anzumelden.
Verwenden Sie diese Anleitung, um sich mit einem Kennwort anzumelden, um Ihre aktuelle PIN aus Ihrem Windows 10-Konto zu entfernen.
Beim Einrichten eines neuen Geräts oder Erstellen eines neuen Benutzerkontos in Windows 10 müssen Sie jetzt eine PIN zusammen mit einem Kennwort konfigurieren. Die Verwendung einer PIN hat Vorteile wie Einfachheit und bessere Sicherheit, da sie nur lokal relevant ist, aber nicht jeder will.
Wenn Sie sich derzeit mit einer PIN anmelden, aber ein Passwort oder einen anderen Authentifizierungsmechanismus (z. B. einen Fingerabdruck) verwenden möchten, können Sie Ihre PIN mit der App „Einstellungen“ entfernen.
Unten erfahren Sie, wie Sie das PIN-Passwort aus dem Windows 10-Konto entfernen. Scrollen Sie weiter, um es sich anzusehen.
Entfernen Sie die PIN aus Windows 10
Gehen Sie folgendermaßen vor, um Ihre Konto-PIN in Windows 10 zu entfernen:
- Öffnen Sie die Einstellungen in Windows 10 .
- Klicken Sie auf Konto .
- Klicken Sie auf Anmeldeoptionen .
- Wählen Sie im Abschnitt „Verwalten, wie Sie sich bei Ihrem Gerät anmelden“ die Option „ Windows Hello-PIN “.
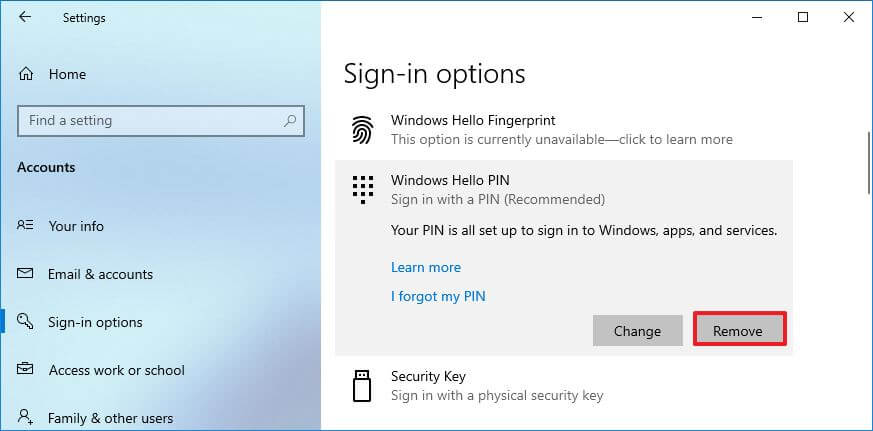
- Klicken Sie auf die Schaltfläche Entfernen , um die PIN aus Windows 10 zu entfernen.
- Klicken Sie erneut auf die Schaltfläche Entfernen .
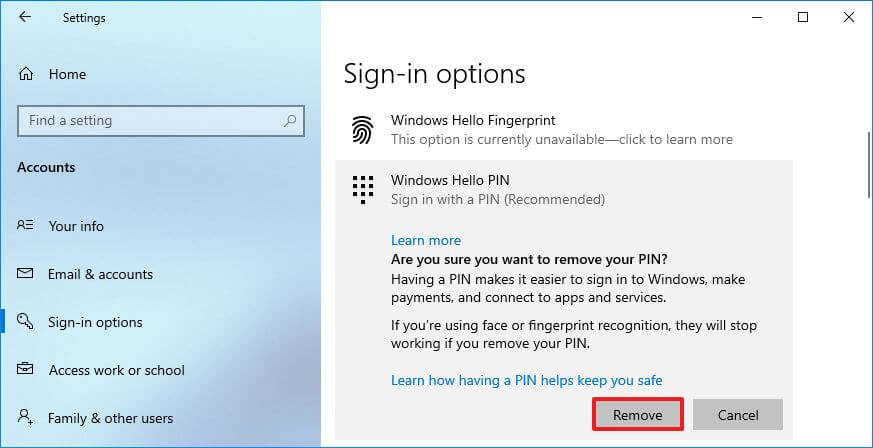
- Überprüfen Sie Ihr aktuelles Passwort.
- Klicken Sie auf die Schaltfläche OK .
Nach Abschluss des Vorgangs können Sie sich nicht mehr mit Ihrer PIN anmelden und müssen Ihr Kontopasswort verwenden, um auf Ihren Desktop zuzugreifen. Wenn Sie stattdessen den Anmeldebildschirm überspringen möchten, können Sie das folgende Verfahren verwenden, um Ihr Kontokennwort in Windows 10 zu entfernen.
Oben haben wir gesehen, wie man die Windows Hello PIN von Windows 10 entfernt. Wir hoffen, dass diese Informationen Ihnen geholfen haben, das zu finden, was Sie brauchen.